Wer zu Hause einen ASUS Router zusätzlich zu seinem bestehenden Router des Internetanbieters verwendet, der kann damit auch sehr einfach SaferVPN verwenden. In der folgenden Anleitung zeigen wir wie man das Schritt für Schritt einrichtet. Es ist auch für ungeübte Nutzer sicherlich sehr einfach zu handhaben.

 Die Vorteile von SaferVPN, auf einem ASUS Router im Heimnetzwerk sind:
Die Vorteile von SaferVPN, auf einem ASUS Router im Heimnetzwerk sind:
- Alle Geräte die zu Hause Internet darüber nutzen sind 24h am Tag geschützt.
- Es muss keine weitere Software auf den Geräten installiert werden
- SaferVPN ist sehr schnell und man merkt kaum einen Geschwindigkeitsverlust
Du hast noch keinen ASUS Router?
Wenn Du noch keinen ASUS Router hast, dann findest Du im folgenden Artikel passende Routermodelle die Du an jeden bestehenden Internetrouter (Fritzbox, Speedport, etc) anschließen kannst.
ASUS Router gibt es bereits ab €35 einmalig und Du kannst damit alle VPN-Services nutzen!
VPN-Client taugliche ASUS Router
Erste Schritte mit dem ASUS Router
Falls Du dabei Hilfe brauchst, öffnen einfach die folgenden beiden Anleitungen:
Die Vorbereitung des ASUS Routers nach dem Auspacken
Wer den ASUS Router neu erhalten hat, der sollte diesen einmal auspacken und entsprechend sich die folgenden Dinge zurecht legen:
- Den ASUS Router
- Stromkabel/Netzteil für den ASUS Router
- Das beiliegende Netzwerkkabel des ASUS Routers
- Einen PC mit WLAN Funktion
Im ersten Schritt wird der ASUS Router an den bestehenden Internetrouter angeschlossen.
Dies erfolgt indem das beiliegende Netzwerkkabel den ASUS Router (am blauen Steckplatz auf der Rückseite des Gerätes) mit einem freien LAN Steckplatz des bestehenden Internetrouters Deines Internetanbieters verbindest.
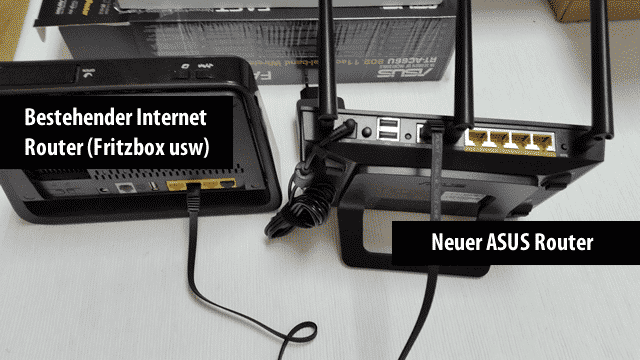
Wenn dies erledigt ist, dann kannst Du den Deinen bestehenden Internetrouter (zb Fritzbox oder andere) ausschalten und erneut einschalten. Danach verbindest Du den ASUS Router mit dem beigefügten Netzteil und steckst dieses in eine Strom-Steckdose. Schalte den ASUS Router wenn dies erledigt ist, mit der EIN/AUS Taste auf der Rückseite des Gerätes ein.
Nun musst Du ca 2min warten.
Auf Deinem Computer/Laptop solltest Du anschließend ein neues WLAN Netzwerk finden „ASUS“.
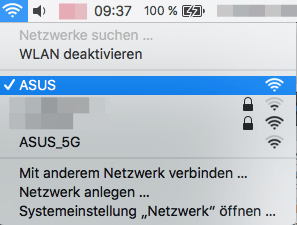
Bitte verbinde Dich damit.
Im Anschluß gehen bei vielen Geräten automatisch Fenster auf, welche den Start der Konfigurationsroutine anzeigen.
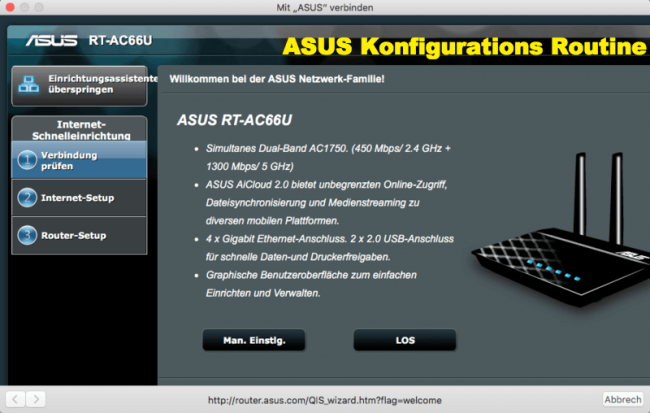
Sollte dieses Fenster auf Deinem Gerät nicht automatisch erscheinen, öffne bitte ein Browserfenster und gibt dort ein: „https://router.asus.com“ Daraufhin solltest Du dieses Konfigurationsfenster sehen.
Du kannst hier gleich mit „LOS“ weiter gehen (Automatische Konfiguration).
Im nächsten Fenster kannst Du die Anmeldeinformationen anpassen. Das sind die Informationen mit denen Du künftig Dich an der Konfiguration des ASUS Routers anmelden wirst. (Scrolle darauf etwas runter und bestätige die Daten mit „WEITER“
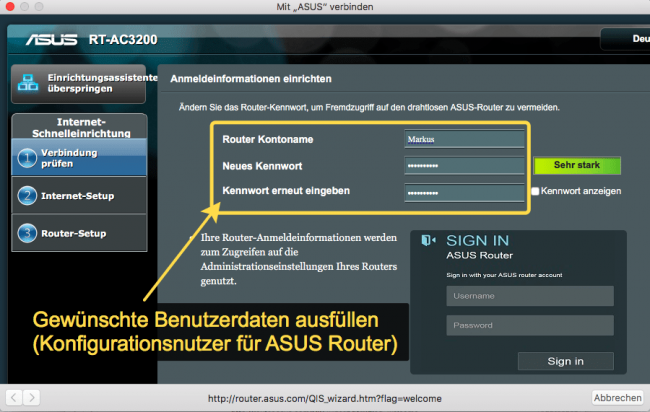
Im nächsten Schritt kannst Du die WLAN Einstellungen anpassen.
Hierzu gibt es zwei Überlegungen zu beachten:
- Du kannst dem neuen WLAN Netzwerk des ASUS einen neuen Namen und Passwort vergeben
- Du kannst aber auch die Daten deines bisherigen WLAN Netzwerkes angeben. Dann werden dich alle Geräte die sich bisher an Deinem bestehenden WLAN Router angemeldet haben auch hier automatisch damit verbinden. (In diesem Fall solltest Du aber das WLAN Netzwerk Deines bestehenden Internetrouters entsprechend ausschalten)
Wenn Du mit der Eingabe fertig bist, dann scrolle bitte wieder etwas nach unten und bestätige diese Eingaben mit „WEITER“
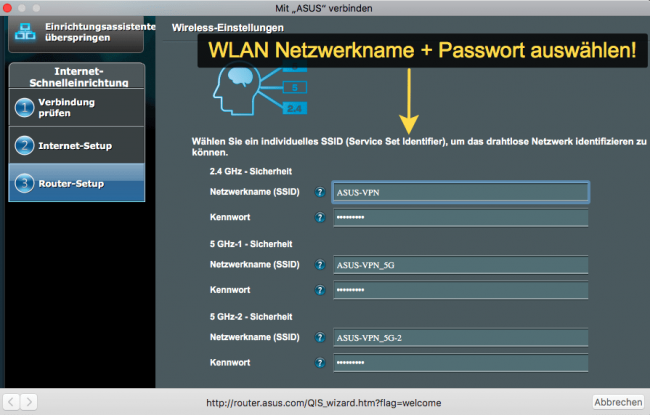
Du bekommst eine Zusammenfassung angezeigt der neu eingestellten WLAN Daten.
(Klar wäre es gut sich diese Daten zu notieren oder zu merken!)
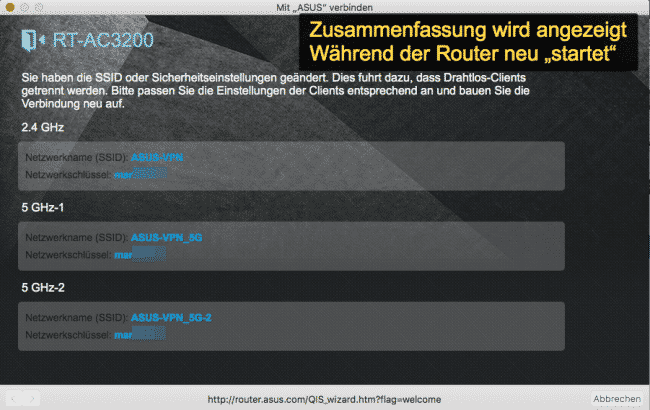
Der Router wird sich nun selbst konfigurieren und neu starten. Dies dauert im Regelfall erneut bis zu 2 Minuten.
Anschließend wirst Du erneut nach dem WLAN Netz suchen und Dich mit Deinen gewählten Daten damit verbinden.
Hinweis: Du solltest wenn Du damit verbunden bist bereits im Browser auch Webseiten öffnen können. Also darüber einen Zugriff auf das internet haben.
Sobald Du damit verbunden bist kannst Du in einem Browserfenster nun mit der Eingabe von „https://router.asus.com“ das Konfigurationsmenü aufrufen. Es erscheint ein Anmeldefenster, bei dem verwendest Du die zuvor gewählten „Anmeldeinformationen“.
DNS Einstellungen ändern!
Der erste Schritt den Du nun ändern solltest ist die Änderung der verwendeten DNS Dienste des Routers.
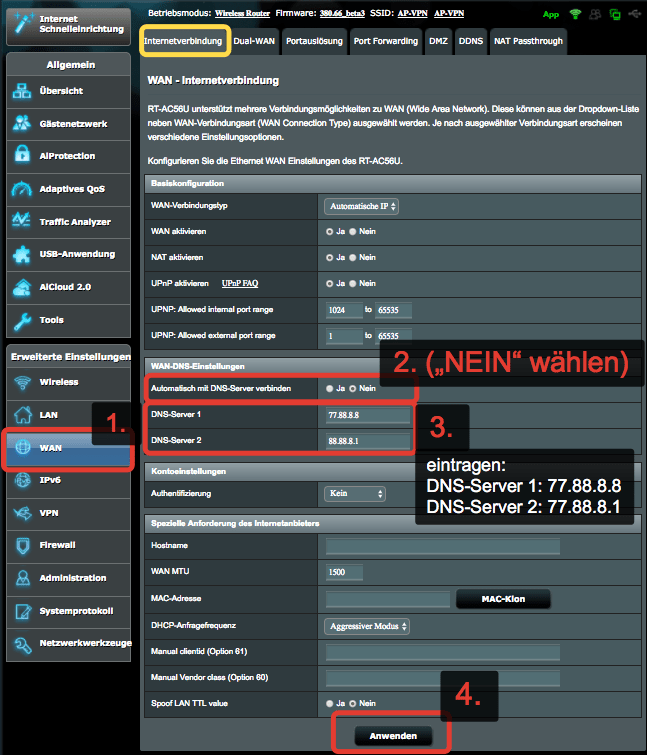
Sobald das gemacht ist können wir an die Einrichtung des VPN Zuganges gehen.
Ein eigenes SaferVPN (24h Testkonto) einrichten.
Du öffnest die Seite von SaferVPN:
und füllst anschließend das Anmeldeformular für den Testzugang (24h lang) aus.
Merke Dir das gewünschte Passwort bitte. Deine verwendete E-Mailadresse wird später Dein Benutzername sein.
Im kommenden Schritt musst Du die E-Mail die Du von SaferVPN erhaltest bestätigten.
Es öffnet sich dabei ein neues Browserfenster mit der Bestätigung deines Benutzerzuganges für SaferVPN.
Es gibt nun zwei verschiedene Installationsmöglichkeiten:
PPTP oder OpenVPN
Für Beginner empfehlen wir einmal die erste Methode (PPTP) zu verwenden. Du kannst aber beide Methoden auch zur selben Zeit nutzen. Bitte klicke auf die nachfolgenden Links für die Anleitungen:
Zuerst öffnest Du in einem Browser-Tab die SaferVPN Seite auf der die Serveradressen für den gewünschten VPN-Standort sind:
SaferVPN Standortliste – Server PPTP
Nun öffnest die ASUS Konfigurationsseite und folgst den ersten Anweisungen auf dem folgenden Bild
Nun gibst Du die eine Beschreibung ein, füllst die Benutzerdaten aus (SaferVPN Anmeldedaten) sowie fügst die Server-Adresse von der vorigen Server-Liste ein. Wähle unten die Einstellung MPPE128 aus.
Im Anschluß siehst Du die Verbindung angelegt. Mit „ACIVATE“ startest Du diese Verbindung
Als Ergebnis sollte nach wenigen Sekunden ein „blauer Hacken“ auf der linken Seite erscheinen und Dir bestätigen, dass die VPN-Verbindung besteht.
Du kannst nun aber direkt zu den Konfigurationsdateien für deinen ASUS Router wechseln. Öffne dazu diese Seite:
Wähle einen passenden VPN-Standort aus (Beispiel mit Italien) und lade Dir die Konfigurationsdatei runter.
Du speicherst diese Konfigurationsdatei „Italy TCP“ auf Deinem PC.
Zurück zur Konfigurationsseite des ASUS Routers.
Du führst die folgenden Schritte aus und richtest damit eine VPN-Verbindung ein.
In dem aufgehenden Fenster gibst Du Deine Zugangsdaten von SaferVPN ein. (Benutzername = E-Mail und Dein Passwort.)
Du wählst nun mit „Datei auswählen“ die zuvor gespeicherte OVPN Konfiguration zb „Italy TCP.ovpn“ aus.
Die zu ladende Datei wird Dir angezeigt und Du musst diese noch mit „Hochladen“ zum Router senden.
Anschließend siehst Du diese neue VPN-Verbindung in der Übersicht angezeigt.
Mit „ACTIVATE“ kannst Du diese Verbindung nun starten.
Sobald Du erfolgreich verbunden bist, erscheint auf der linken Seite ein „blauer Hacken“ angezeigt
FERTIG Deine erste Verbindung zu SaferVPN ist eingerichtet!
Du kannst nun mit unserem Tool überprüfen ob Dein gerät nun über den ASUS Router auch eine (Beispiel) italienische IP-Adresse erhalten hat.
Fazit:
- Damit bist Du damit fertig und kannst weitere Verbindungen bereits anlegen. Folge dazu einfach den letzten Schritten. Maximal kannst Du 5 OpenVPN Verbindungen vorkonfigurieren. Und 5 weitere mittels PPTP.
In Summe daher 10 Verbindungen zu unterschiedlichen Zielen, welche Du mit einem Klick ändern kannst. - Speichere Dir die Konfigurationsseite im Browser als „Lesezeichen“ ab, dann kannst Du diese mit nur einem Mausklick öffnen.
- Sollte Dein ASUS Router ausgeschaltet werden, dann wird er beim nächsten „Starten“ automatisch wieder die letzte VPN Verbindung herstellen. Das ist komfortabel und sicher.
Andere Anleitungen für ASUS Router mit VPN
Erstellt am: 19. Mai 2017
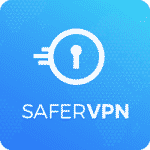 Die Vorteile von SaferVPN, auf einem ASUS Router im Heimnetzwerk sind:
Die Vorteile von SaferVPN, auf einem ASUS Router im Heimnetzwerk sind:

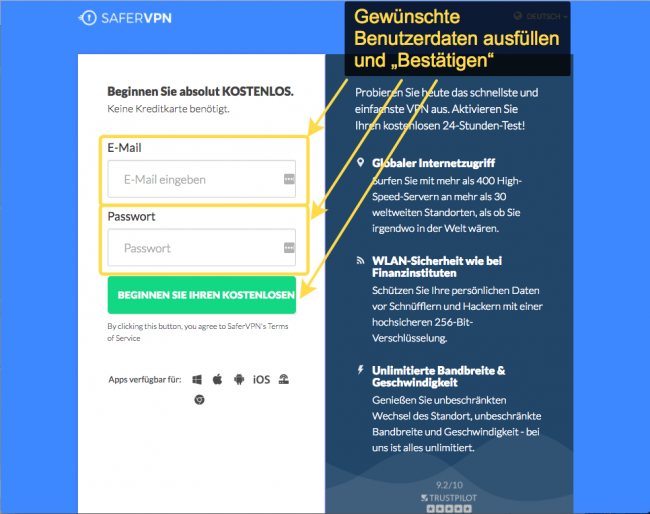
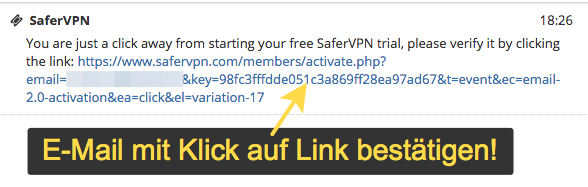
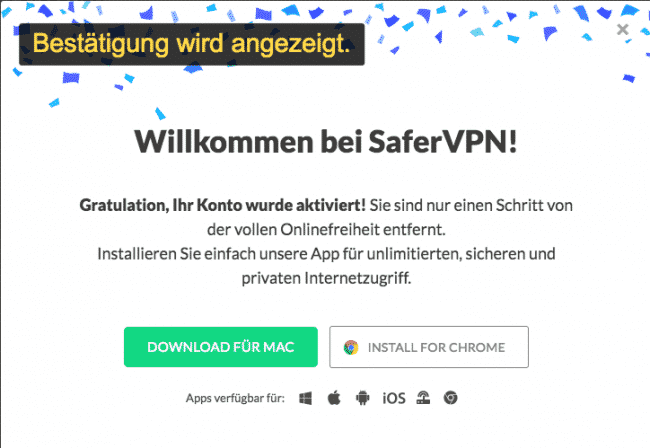
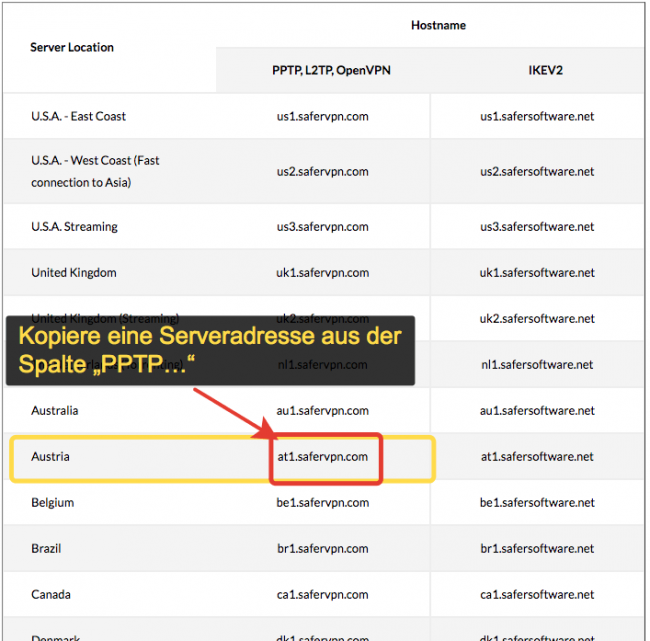
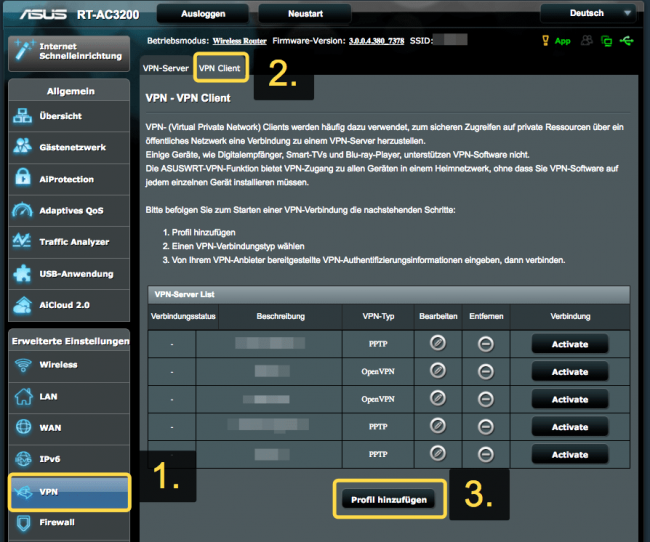
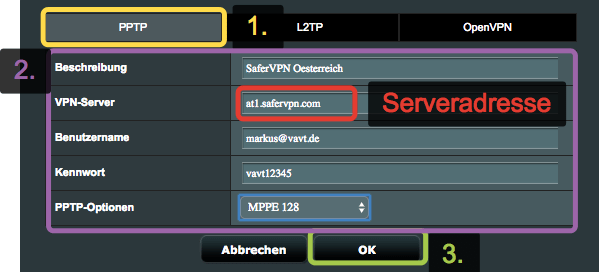
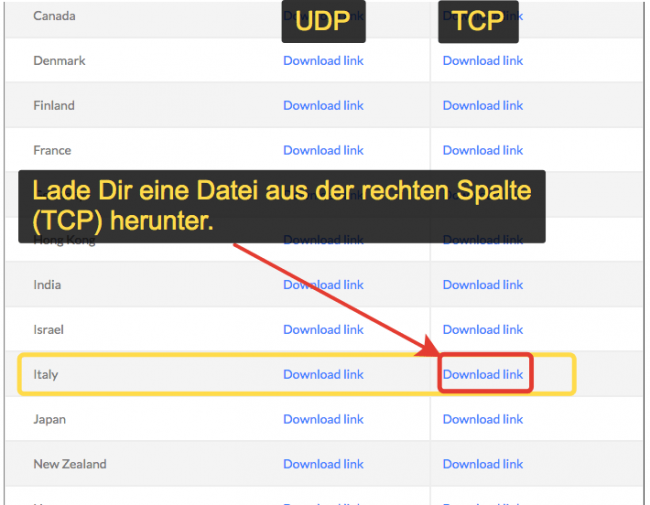
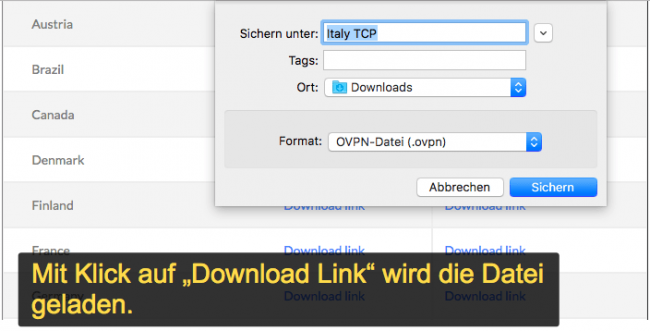
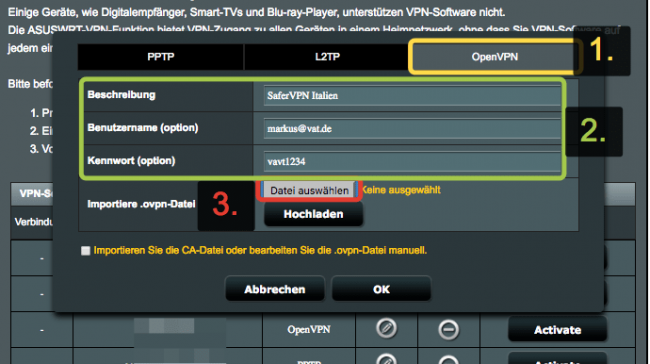
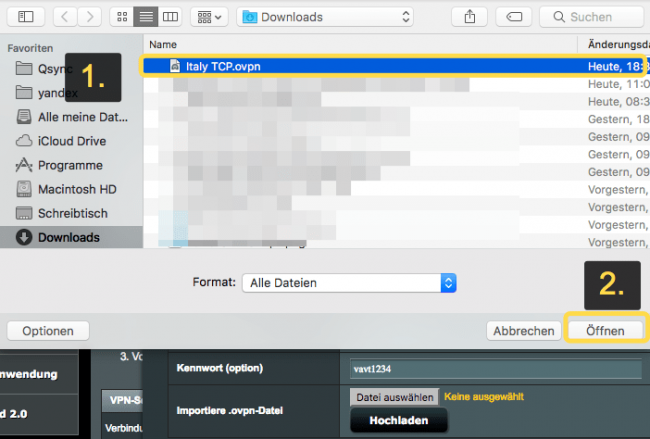
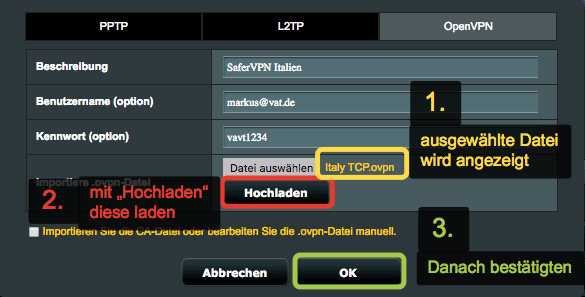
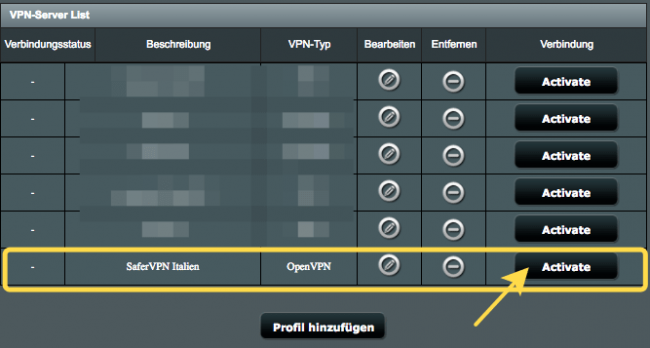
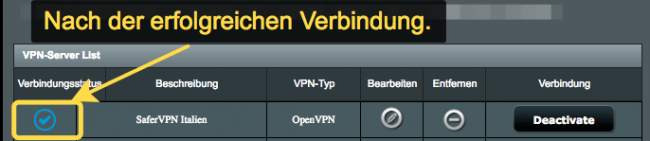
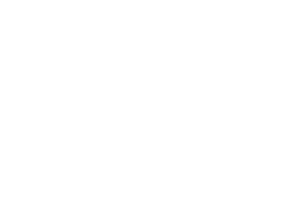


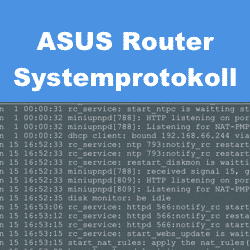




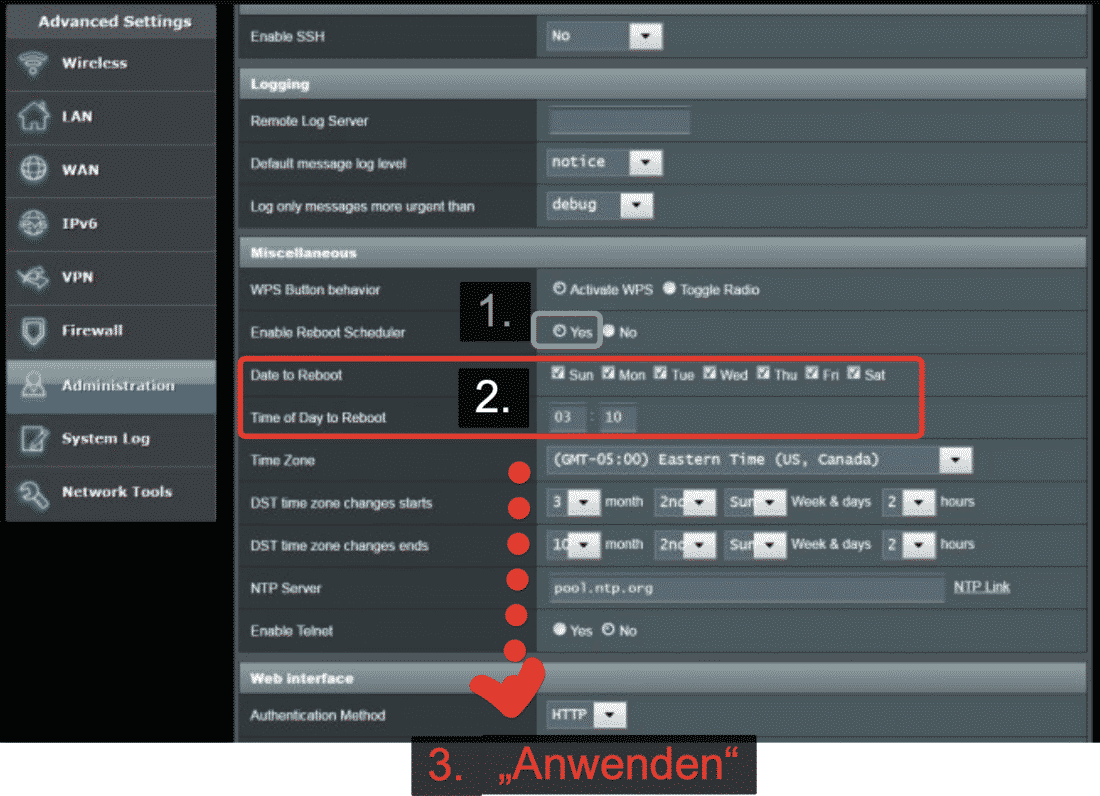


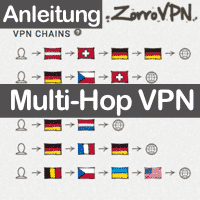


26 Gedanken zu “Anleitung: SaferVPN auf einem ASUS Router einrichten (Kostenloser Test)”