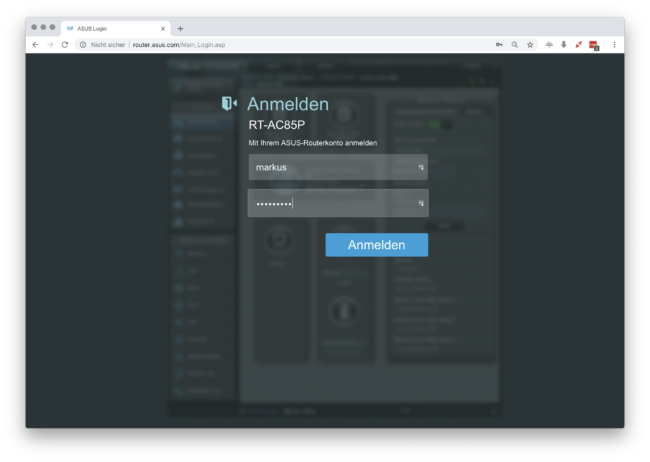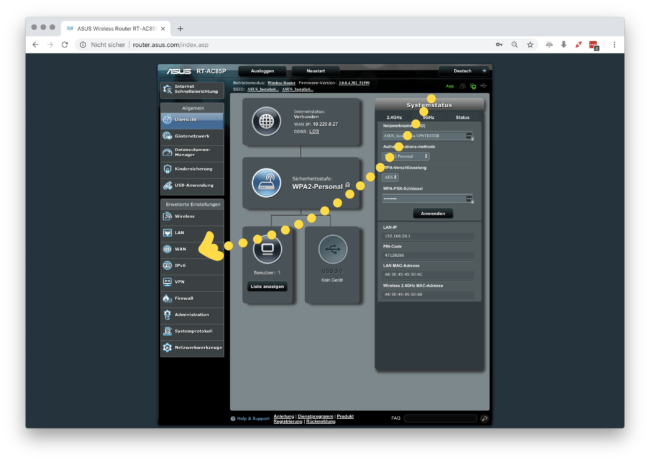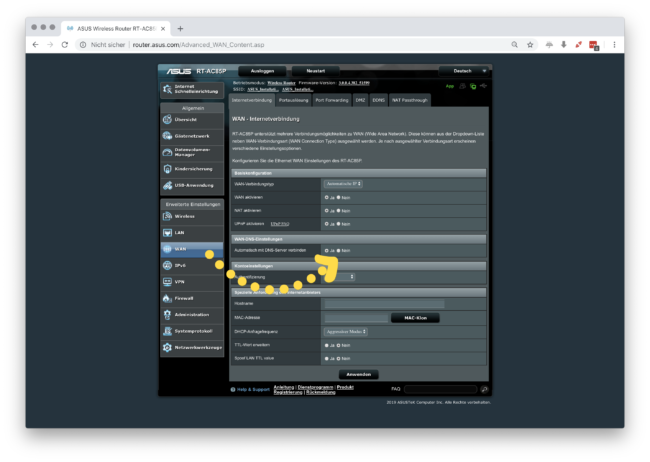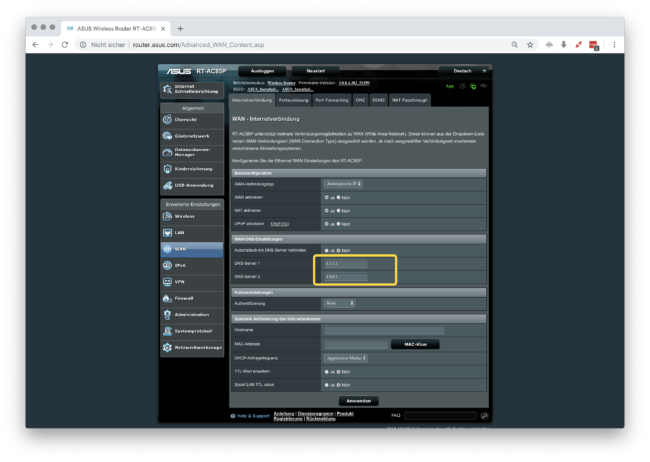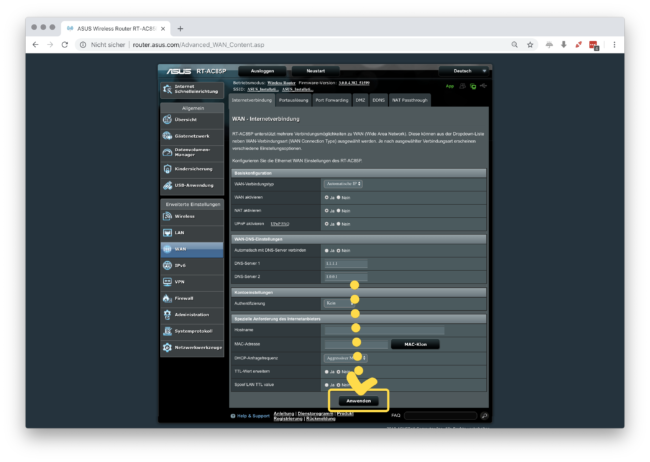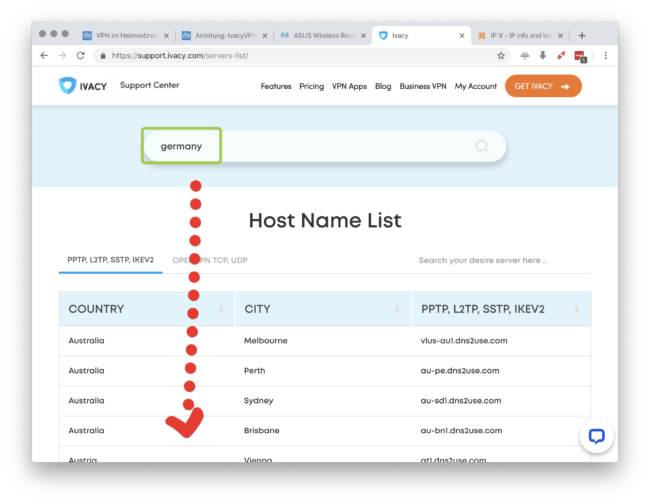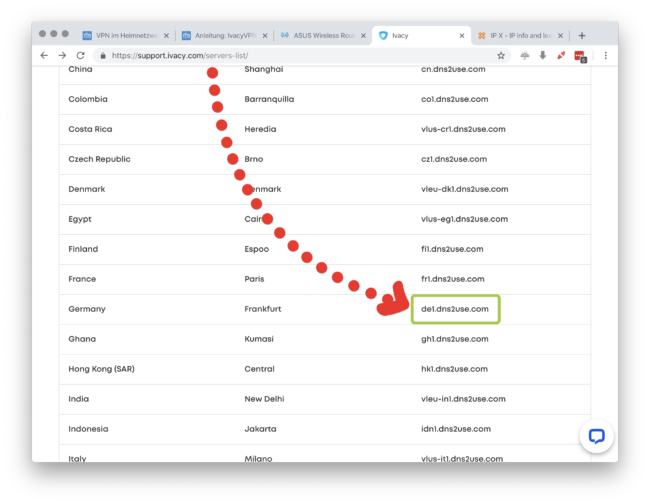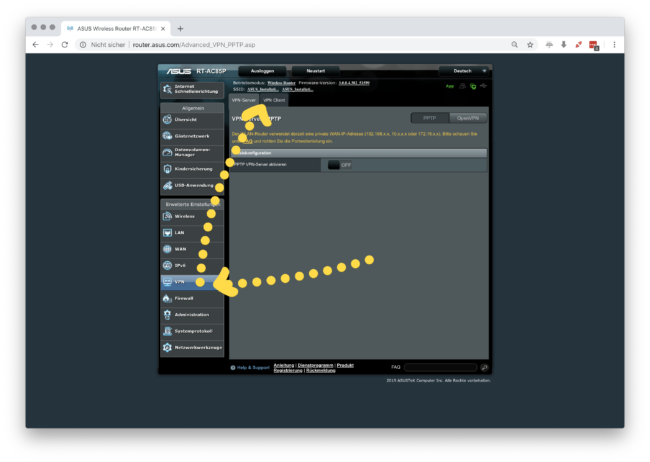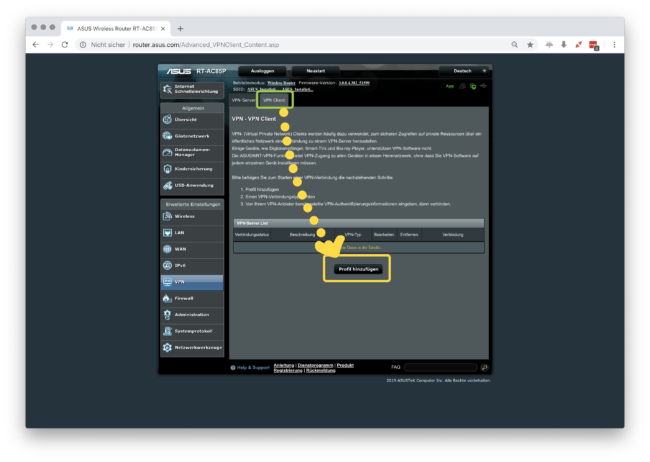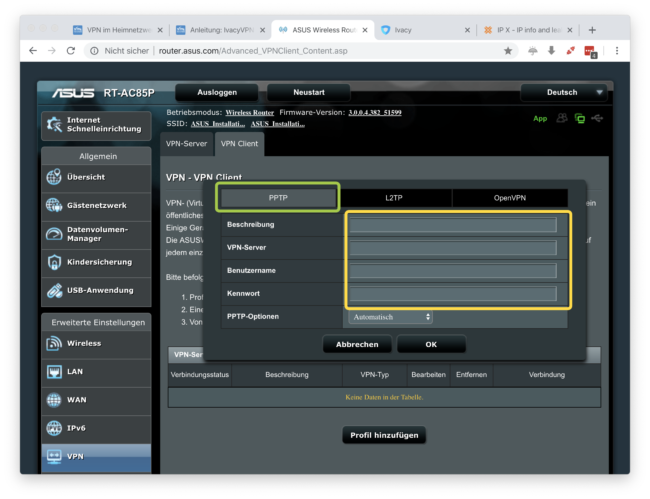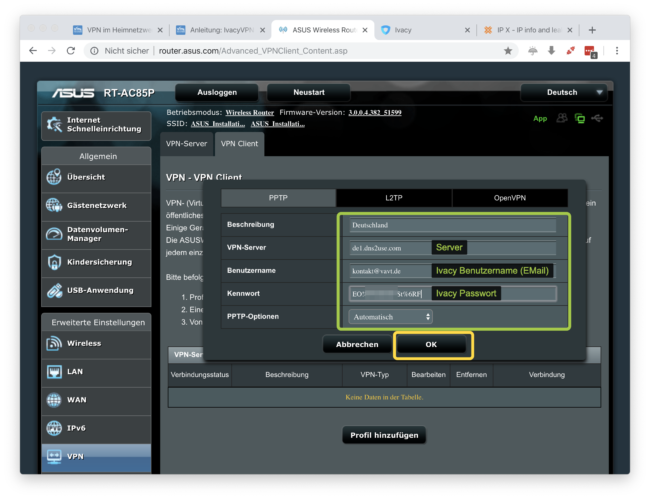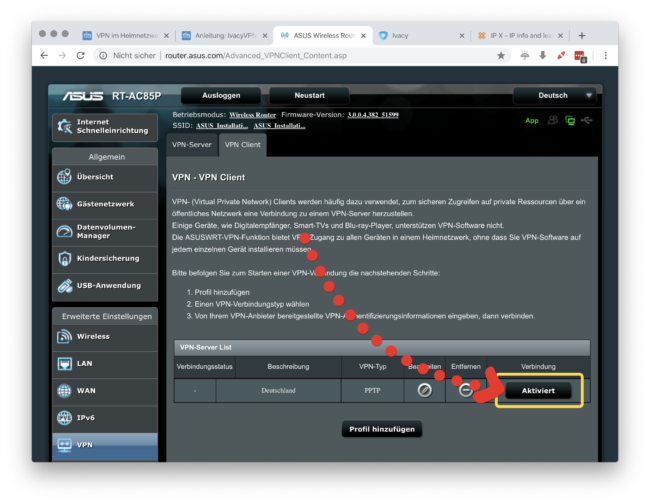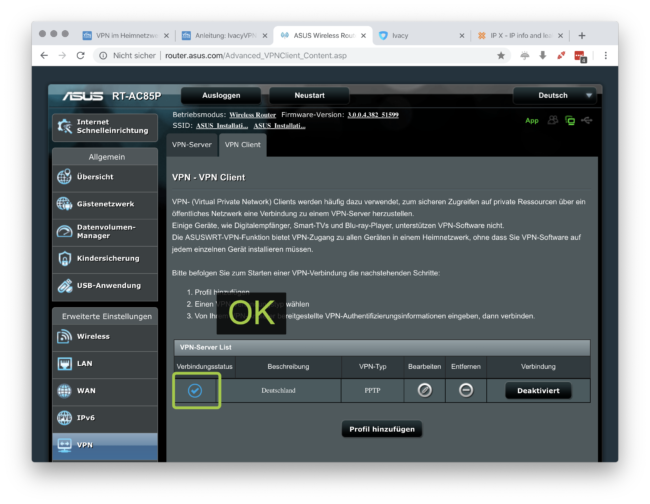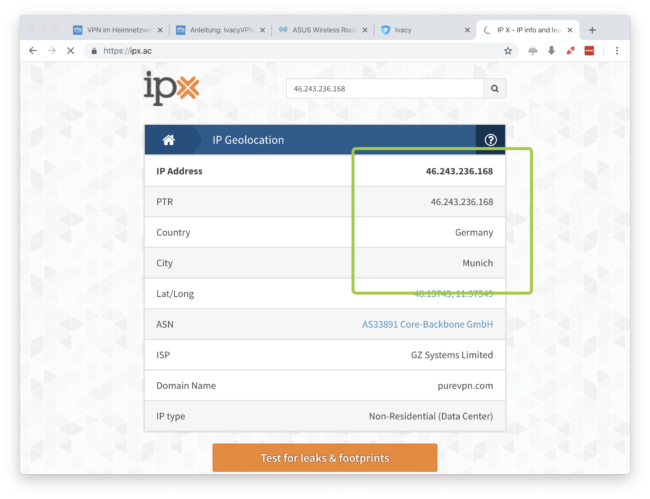Inhaltsverzeichnis
IvacyVPN mit PPTP Anleitung
Der VPN Service Ivacy VPN kann man auch mit PPTP auf einem ASUS Router einrichten. das ist eigentlich recht einfach und PPTP bietet darüber hinaus die beste Übertragungsgeschwindigkeit. PPTP verwendet zwar nur eine maximale Verschlüsselungsstärke von 128-bit aber ist wegen der einfachen Handhabung sehr beliebt.
IvacyVPN für nur 18 Euro pro Jahr OHNE Bindung!
Wir haben einen exklusiven Tarif für unsere Leser erhalten in der Höhe von nur 18 Euro pro Jahr. Keine weitere Bindung, keine Einschränkungen und unlimitierter Datentransfer!
ASUS Router ideale VPN-Heimrouter
Die meisten ASUS Router haben im Standardumfang bereits OpenVPN Clients integriert und sind daher sehr einfach in der Lage sich mit Ivacy OpenVPN-Servern zu verbinden. Das läuft sehr stabil und es gibt eine große Auswahl an Router zur Verfügung bereits unter 30 Euro das Stück.

Anleitung für den Router, garantiert ohne Fehlermeldungen!
Ivacy VPN verwendet das Netzwerk von PureVPN, das nicht unbedingt ein Nachteil sein muss. Einschränkungen für PPTP gibt es aber auf der Seite der Internetanbieter.
PPTP- Probleme mit manchen Internetanbietern
Mit PPTP gibt es aber praktisch keine Probleme, eine Ausnahme sind Kunden von 1und1 oder ähnlichen Internetanbietern, die PPTP nicht ermöglichen. Dann sollte man am besten die OpenVPN Installation bevorzugen und dort auch mit TCP und UDP Übertragungsvarianten experiementieren. Mit OpenVPN ist es aber praktisch mit jedem Internetanbieter dann möglich.
Anleitung: Ivacy VPN mit PPTP auf ASUS Router verwenden
Öffne die Ivacy Server Liste im Browser mit:
Ivacy Server Liste
Du wählst den für dich passenden Standort aus und merkst Dir den Servernamen den Du später im ASUS eingeben wirst.
- Du füllst ganz einfach die Felder aus indem Du in der Beschreibung einen für Dich bedeutenden Namen eingibst (Deutschland).
- Servername den Du in der Ivacy Server Liste gefunden hast eingeben
- Danach Benutzername und Passwort von Ivacy einträgst.
- Danach mit OK bestätigen.
Du kannst nun Deine neue IP und den virtuellen Standort mit einem IP-Test prüfen:
Video-Anleitung (OpenVPN):

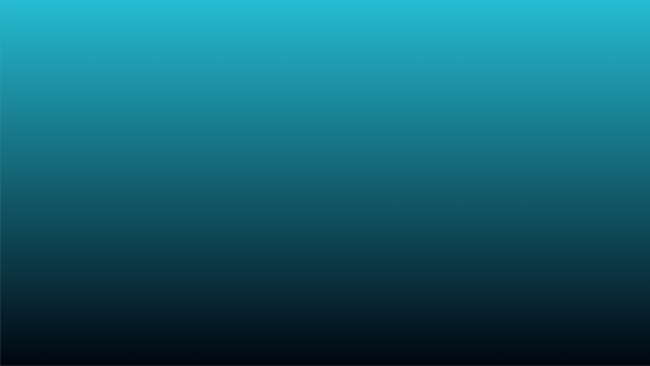
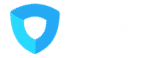
IvacyVPN Angebot
Mit dem aktuellen Angebot von IvacyVPN bezahlst du für 5 Jahre € 56(nur € 0,9/Monat)!
Erstellt am: 4. Mai 2020