ZorroVPN ist ein speziell auf „Anonymisierung und Geschwindigkeit“ ausgerichteter VPN-Anbieter. Und auch wenn der Anbieter keine eigene Software anbietet, und man daher normalerweise auf Software von Drittanbieter zurückgreifen muss, so bietet er dafür genau für ASUS-Router passende Wege zur Integration. Und dies sogar indem man „Multi-Hop VPN“ (Ähnlich zur Funktionsweise von TOR/Onion) dabei nutzt, was technisch gesehen der höchste Standard für eine absolute „Anonymisierung“ darstellt.

Aufgrund dieser Technik welche ZorroVPN einsetzt und die wirklich sehr schnellen und stabilen Server machen ZorroVPN eigentlich zu einem der besten VPN-Services für die Nutzung auf einem VPN – WLAN Router.
Inhaltsverzeichnis
Vorteile welche ZorroVPN direkt auf einem ASUS Router bietet:
- Alle am Router angeschlossenen Geräte nutzen die Verbindung 24h am Tag.
- Es muss keinerlei Software oder Apps auf den Endgeräten installiert oder benutzt werden.
- ZorroVPN bietet VPN-Kaskaden auch über die Verwendung am Router an (Multi-Hop VPN) und damit die praktisch sicherste Lösung um auch gegen eine gezielte Überwachung geschützt zu sein.
- Ideal für Streaming jeder Art. ZorroVPN wird von KEINEM Videoportal (Netflix, Amazon, SkyGo) blockiert.
Anleitung Schritt für Schritt
Du hast noch keinen ASUS Router?
Wenn Du noch keinen ASUS Router hast, dann findest Du im folgenden Artikel passende Routermodelle die Du an jeden bestehenden Internetrouter (Fritzbox, Speedport, etc) anschließen kannst.
ASUS Router gibt es bereits ab €35 einmalig und Du kannst damit alle VPN-Services nutzen!
ASUS Router Vorbereitung
„Erste Schritte“ – Router in Betrieb nehmen
Einen ZorroVPN Zugang einrichten!
Die Bestellung führst Du auf der Webseite von ZorroVPN durch. (Rabattcode nicht vergessen!)
Du kannst ZorroVPN jederzeit mit dem Rabattcode „VAVT10“ bestellen, damit erhältst Du zusätzlich -10% Rabatt.
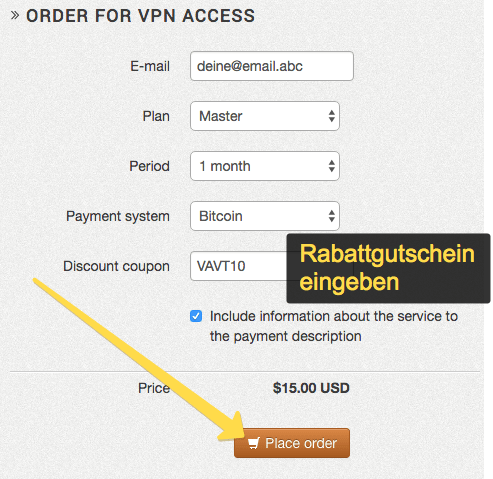
Anleitungsvideo ZorroVPN auf Router + Kaskaden einrichten
Erste Schritte mit dem ASUS Router
Falls Du dabei Hilfe brauchst, öffnen einfach die folgenden beiden Anleitungen:
Die Vorbereitung des ASUS Routers nach dem Auspacken
Wer den ASUS Router neu erhalten hat, der sollte diesen einmal auspacken und entsprechend sich die folgenden Dinge zurecht legen:
- Den ASUS Router
- Stromkabel/Netzteil für den ASUS Router
- Das beiliegende Netzwerkkabel des ASUS Routers
- Einen PC mit WLAN Funktion
Im ersten Schritt wird der ASUS Router an den bestehenden Internetrouter angeschlossen.
Dies erfolgt indem das beiliegende Netzwerkkabel den ASUS Router (am blauen Steckplatz auf der Rückseite des Gerätes) mit einem freien LAN Steckplatz des bestehenden Internetrouters Deines Internetanbieters verbindest.
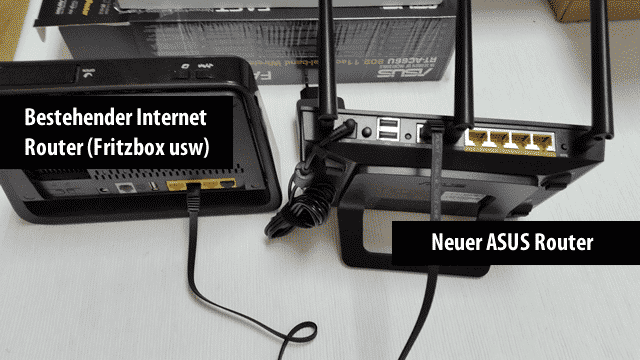
Wenn dies erledigt ist, dann kannst Du den Deinen bestehenden Internetrouter (zb Fritzbox oder andere) ausschalten und erneut einschalten. Danach verbindest Du den ASUS Router mit dem beigefügten Netzteil und steckst dieses in eine Strom-Steckdose. Schalte den ASUS Router wenn dies erledigt ist, mit der EIN/AUS Taste auf der Rückseite des Gerätes ein.
Nun musst Du ca 2min warten.
Auf Deinem Computer/Laptop solltest Du anschließend ein neues WLAN Netzwerk finden „ASUS“.
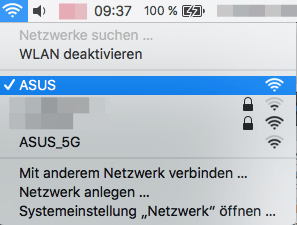
Bitte verbinde Dich damit.
Im Anschluß gehen bei vielen Geräten automatisch Fenster auf, welche den Start der Konfigurationsroutine anzeigen.
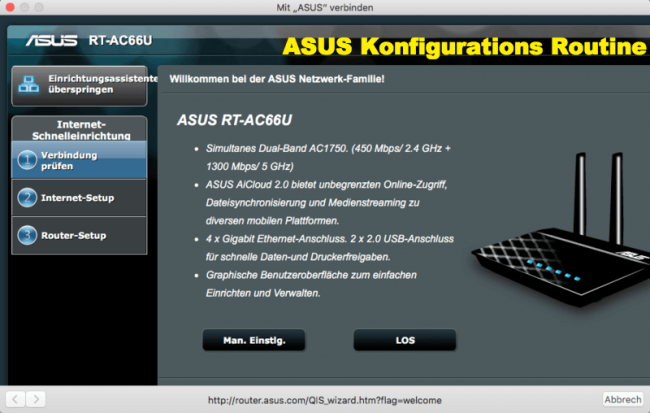
Sollte dieses Fenster auf Deinem Gerät nicht automatisch erscheinen, öffne bitte ein Browserfenster und gibt dort ein: „https://router.asus.com“ Daraufhin solltest Du dieses Konfigurationsfenster sehen.
Du kannst hier gleich mit „LOS“ weiter gehen (Automatische Konfiguration).
Im nächsten Fenster kannst Du die Anmeldeinformationen anpassen. Das sind die Informationen mit denen Du künftig Dich an der Konfiguration des ASUS Routers anmelden wirst. (Scrolle darauf etwas runter und bestätige die Daten mit „WEITER“
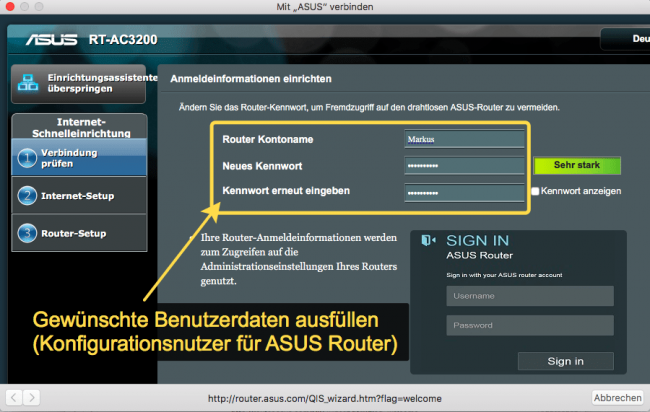
Im nächsten Schritt kannst Du die WLAN Einstellungen anpassen.
Hierzu gibt es zwei Überlegungen zu beachten:
- Du kannst dem neuen WLAN Netzwerk des ASUS einen neuen Namen und Passwort vergeben
- Du kannst aber auch die Daten deines bisherigen WLAN Netzwerkes angeben. Dann werden dich alle Geräte die sich bisher an Deinem bestehenden WLAN Router angemeldet haben auch hier automatisch damit verbinden. (In diesem Fall solltest Du aber das WLAN Netzwerk Deines bestehenden Internetrouters entsprechend ausschalten)
Wenn Du mit der Eingabe fertig bist, dann scrolle bitte wieder etwas nach unten und bestätige diese Eingaben mit „WEITER“
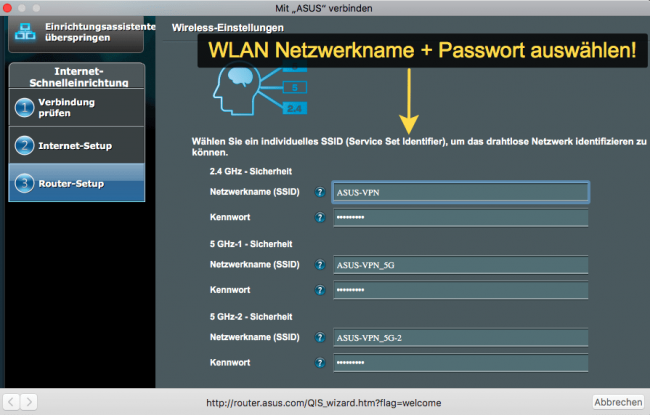
Du bekommst eine Zusammenfassung angezeigt der neu eingestellten WLAN Daten.
(Klar wäre es gut sich diese Daten zu notieren oder zu merken!)
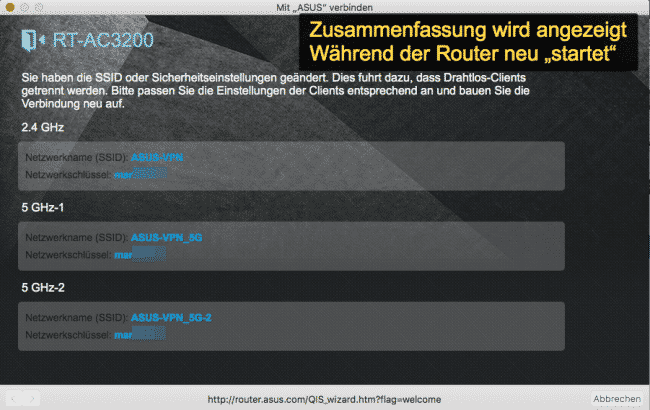
Der Router wird sich nun selbst konfigurieren und neu starten. Dies dauert im Regelfall erneut bis zu 2 Minuten.
Anschließend wirst Du erneut nach dem WLAN Netz suchen und Dich mit Deinen gewählten Daten damit verbinden.
Hinweis: Du solltest wenn Du damit verbunden bist bereits im Browser auch Webseiten öffnen können. Also darüber einen Zugriff auf das internet haben.
Sobald Du damit verbunden bist kannst Du in einem Browserfenster nun mit der Eingabe von „https://router.asus.com“ das Konfigurationsmenü aufrufen. Es erscheint ein Anmeldefenster, bei dem verwendest Du die zuvor gewählten „Anmeldeinformationen“.
DNS Einstellungen ändern!
Der erste Schritt den Du nun ändern solltest ist die Änderung der verwendeten DNS Dienste des Routers.
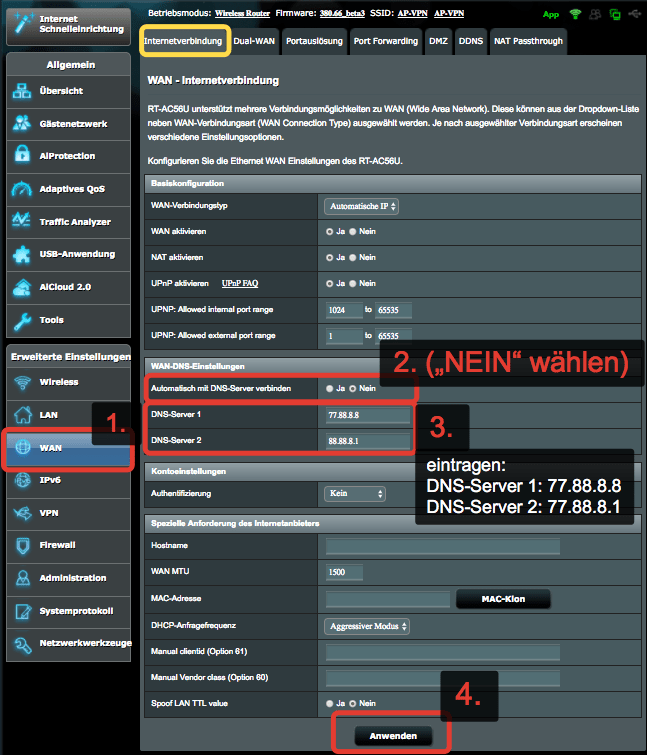
Sobald das gemacht ist können wir an die Einrichtung des VPN Zuganges gehen.
ZorroVPN auf dem ASUS Router einrichten (in nur 3 Minuten)
1. Öffne den Kundenbereich von ZorroVPN
VPN Konfigurationsseite von ZorroVPN
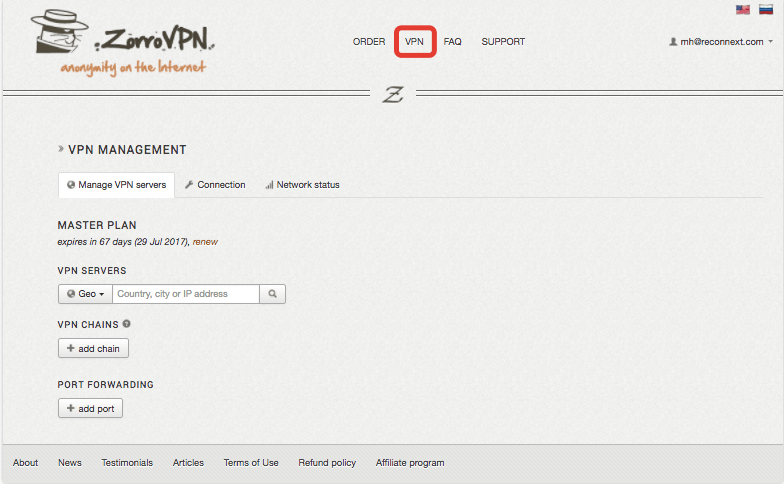
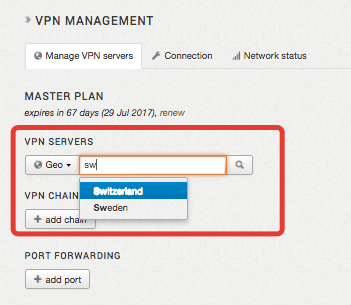
2. Suche nach einem VPN-Standort zu dem Du Dich verbinden willst.
3. Klicke auf das kleine „Konfigurations/Download“ Symbol:
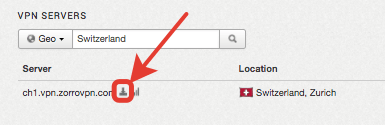
4. Es öffnet sich ein Konfigurations Fenster.
Offne dabei zuerst „Show advanced settings…“
5. Fülle die Punkte wie angegeben aus: (TCP, 443, Mask MTU using ISP connection, Do not use servers`…) und lade anschließend die Konfiguration runter.
Du speicherst die Konfiguration auf Deinem PC.
6. Wechsle in das ASUS Router Fenster und folge den Anweisungen:
- VPN im Menü auswählen
- oben auf VPN-Client auswählen
- „Profil hinzufügen“ auswählen
7. Es öffnet sich ein Konfigurationsfenster.
- Gege sicher, dass Du oben OpenVPN ausgwählt hast
- Du kannst frei eine Beschreibung angeben
- Klicke auf „Datei auswählen“
8. Nun suchst Du auf Deinem PC die zuvor heruntergeladene Konfiguration und bestätigst die Auswahl mit „Öffnen“
9. Zurück zu Deinem Konfigurationsfenster, siehst Du dass die Datei zumindest bereits eingetragen ist. (siehe im grünen Rahmen) Du musst diese nun auch noch „Hochladen“ und danach kannst Du die Konfiguration beenden mit „OK“
10. Das Fenster schließt sich und Du siehst die Verbindung bereits eingetragen. Du musst diese Verbindung nur noch „Activate“ also Starten.
11. Wenn die Verbindung erfolgreich verlaufen ist, erkennst Du das am „blauen Häckchen Symbol“ ganz links.
FERTIG.
Hinweis:
Möchtest Du Multi-Hop VPN „Ketten“ , also Verbindungen über mehrere Standorte hinzfügen, dann verwende einfach die Konfigurationsdateien dafür. Ich habe eine Anleitung: „ZorroVPN Multi-Hop VPN“ veröffentlicht, wo Du sehen kannst wie Du diese gestaltest.
Tipps:
- Du kannst nun auch weitere Verbindungen nach dem selben Vorgang hinzufügen. Es sind bei ASUS Routern nur 5 Verbindungen anzulegen möglich. Nachdem Du 5 angelegt hast wird die Auswahl von „OpenVPN“ im Schritt 7. nicht mehr vorhanden sein.
- Speichere Dir die VPN-Verbindungsseite am ASUS als Lesezeichen in Deinem Browser ab, damit erhälst Du Zugang zu den VPN-Verbindungen mit nur einem Klick.
- Wenn der ASUS Router neu startet (aus welchem Grund auch immer) wird er automatisch die letze Verbindung wieder herstellen.
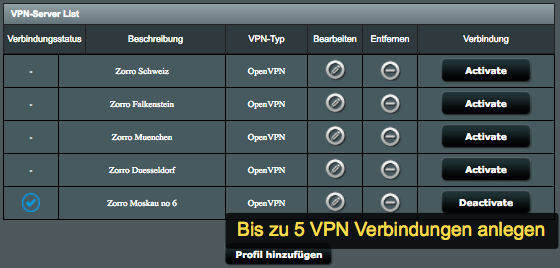
Die Geschwindigkeit der Verbindung optimieren.
Wenn Du das Gefühl hast, dass die Verbindung langsam ist, dann gibt es ein paar einfache Schritte die Dir eventuell dabei helfen können diese zu optimieren. Dabei ist aber wichtig, dass Du auch den richtigen Geschwindigkeitstest machst, dies habe ich in meiner „Anleitung für Geschwindigkeitstests mit VPN“ beschrieben. Ich empfehle es genau so zu machen wie in den angegeben Beispiel am Ende des Artikels, da Du nur dann relativ praxisorientierte Vergleichswerte haben wirst.
Auf dem Router kannst Du zudem die folgenden Einstellungen treffen:
Trage einen gut verfügbaren DNS-Server ein.
Ich habe im Beispiel schnelle und sichere DNS-Server eingetragen. Bei OpenNIC.org findest Du aber stets den für Dich am schnellsten erreichbaren DNS-Server angezeigt. Du solltest dabei beim Öffnen dieser Webseite aber bereits mit dem VPN-Server Deiner Wahl verbunden sein.
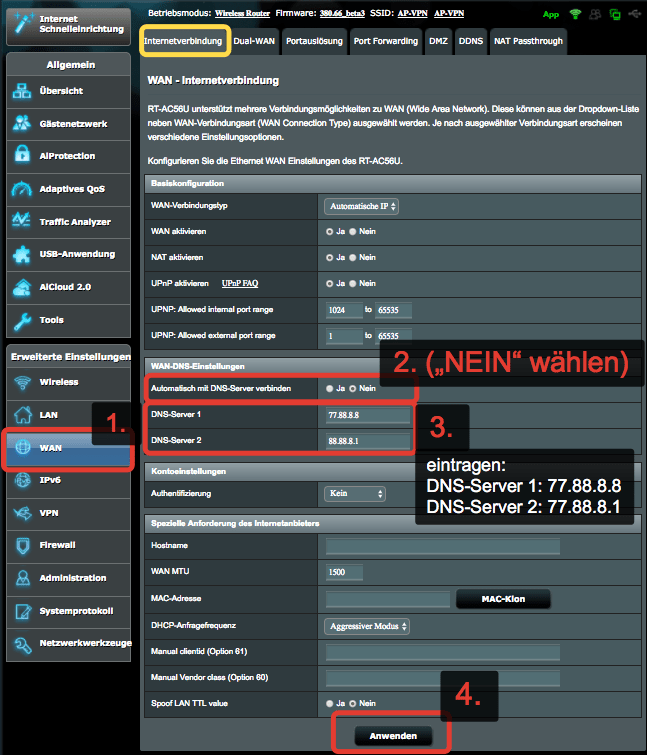
NAT-Beschleunigung ausschalten!
Der ASUS-Router hat eine Funktion welche bei Bandbreiten über 200MB/s die Ressourcen des Routers optimiert. Leider ist diese Einstellung aber bei niedrigeren Übertragungs-Geschwindigkeiten eher kontraproduktiv. Daher empfehle ich auch diese zu „deaktivieren“
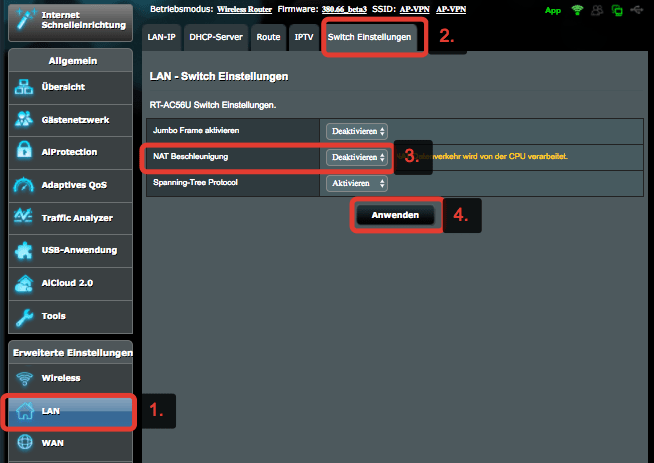
Andere Anleitungen für ASUS Router mit VPN
Erstellt am: 23. Mai 2017



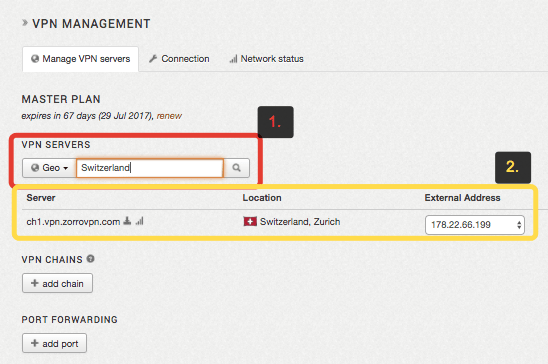
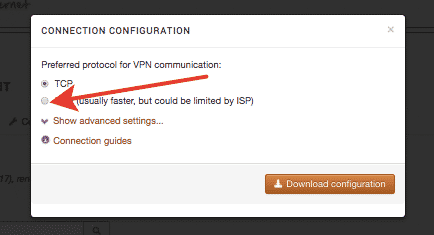
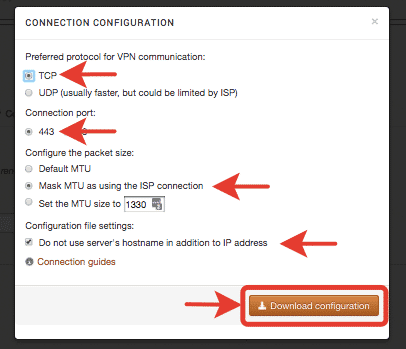
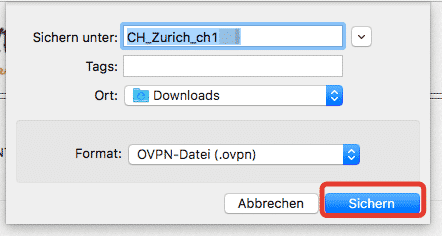
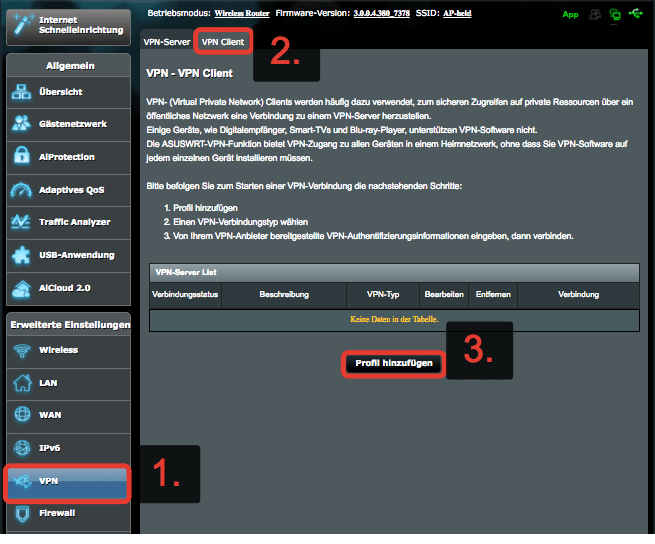
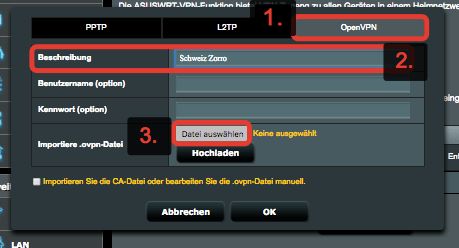
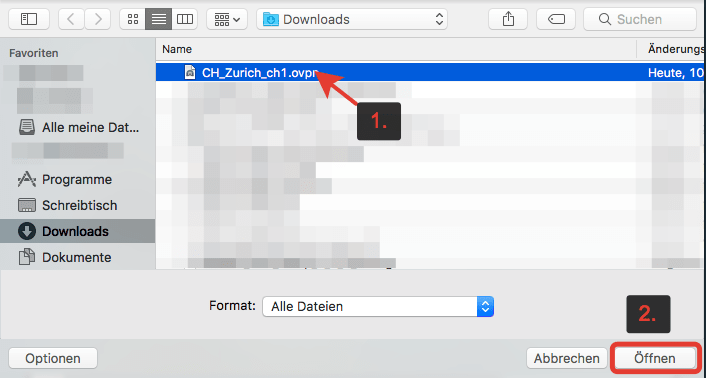
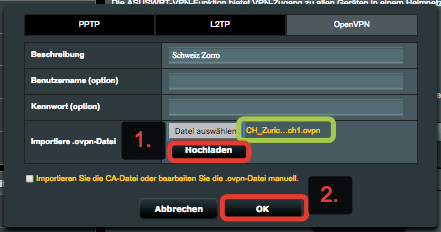
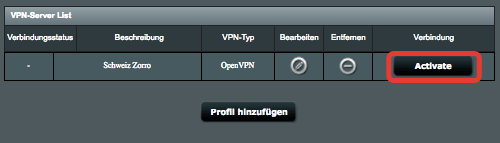
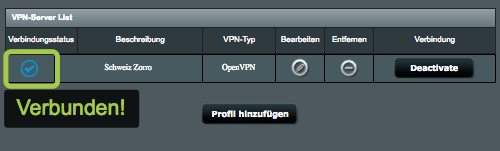
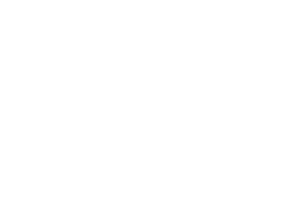





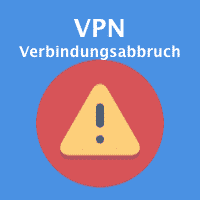
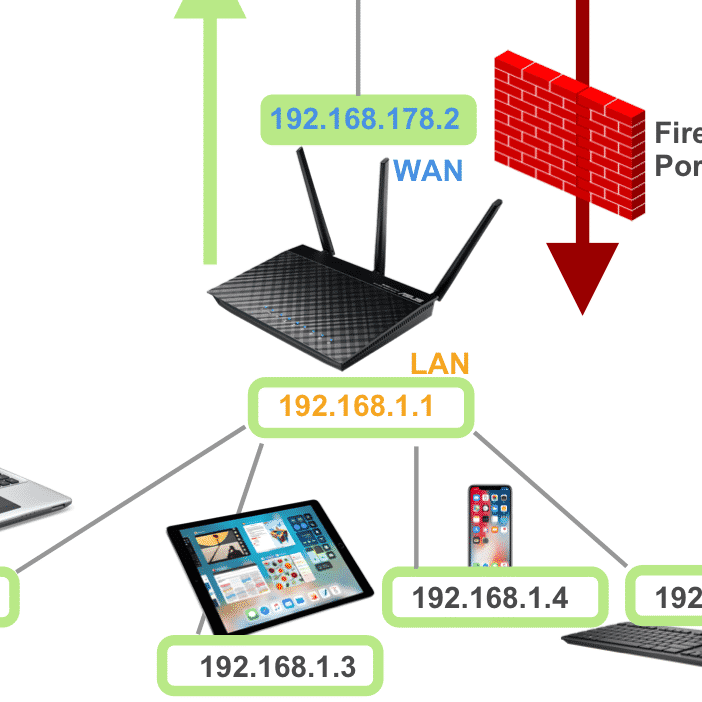

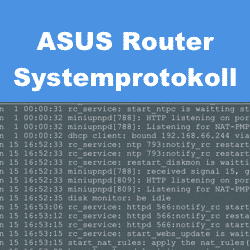




2 Gedanken zu “Anleitung: ZorroVPN auf einem ASUS WLAN-Router einrichten.”