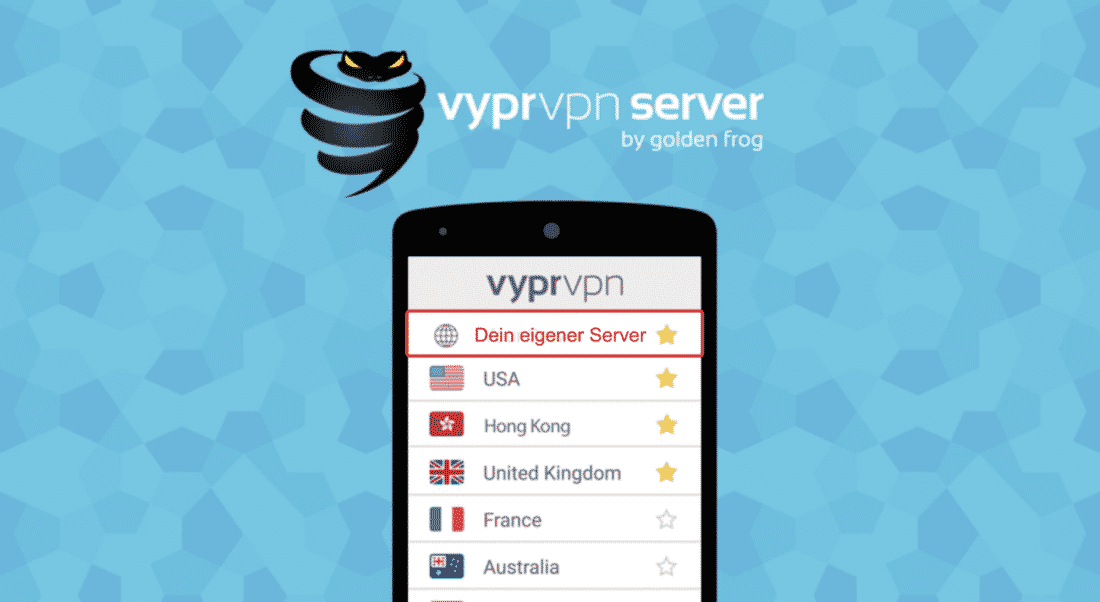
Inhaltsverzeichnis
Eigener VPN Server mit VyprVPN Cloudserver verwenden! (Privater VPN-Server)
Einen eigenen VPN Server verwenden um eine statische IP Adresse verwenden zu können oder damit dann auch das eigene Heimnetz zu erreichen? Das ist recht einfach mit dem VyprVPN Cloudserver Service.
VyprVPN hat vor zwei Jahren eine neue und bisher einmalige Funktion auf den Markt gebracht, welche aber nur wenig Beachtung findet. Ich finde, dass diese Möglichkeit aber auch für private Personen durchaus ein richtiger Vorteil sein kann und möchte daher hier zeigen, wie einfach man diese nutzt.
VyprVPN Cloud Server bedeutet, dass VyprVPN Nutzer einen eigenen VPN Server betreiben und über die VyprVPN Infrastruktur auch sehr einfach und mit allen Geräten nutzen können.
Vorteile bei der Nutzung eines eigenen VPN-Servers:
- Du kannst Dir einen eigenen Standort selbst betreiben, dieser wird nicht mit anderen Nutzern geteilt.
- Du kannst damit geografische Sperren umgehen oder eine IP-Adresse reserviert für Dich und aus dem benötigten Land erhalten.
- Du kannst Deinen eigenen Server in allen VyprVPN Anwendungen und auch auf externen Geräten verwenden.
- Die statische IP-Adresse wird NUR und ausschließlich von Dir verwendet. Daher weniger Captchas und immer maximale Leistung.
- Du kannst auch einen Server direkt im eigenen Netzwerk installieren und damit Zugriff auf eine Netzwerk über VPN erhalten. Also VyprVPN App dient damit dem sicheren Zugang zu einem privaten Netzwerk. Es können dann nur Nutzer mit VPN und stets maximal verschlüsselt auf das Netzwerk zugreifen. (das bewirkt eine deutlich höhere Sicherheitsstufe beim Netzwerkzugriff)
Nachteile bei der Nutzung eines eigenen VPN-Servers:
- Wenn ein Nutzer einen VPN Server alleine verwendet, dann ist nachvollziehbar, wer der eigentliche Nutzer ist. Es besteht daher eingeschränkte Sicherheit vor einer Rückverfolgung.
- Die IP-Adresse des gemieteten Servers wird mit den Kundendaten die bei DigitalOcean angegeben sind zusammengeführt. Also anhand der IP-Adresse kann nun durch Behörden auch der eigentliche Nutzer identifiziert werden.
Diese eventuell nachteiligen Punkte sind nicht vorhanden, wenn man die normalen VyprVPN Server verwendet – damit hast du nur alle Vorteile!
Anleitung zur Installation des VyprVPN Cloud-Servers bei DigitalOcean.
VyprVPN bietet die Möglichkeit, eigene Server über eine Virtualisierung zu betreiben. Damit kannst Du den Server auch im eigenen Netzwerk verwenden, Es ist aber auch möglich, VPN-Server bei Amazon Web Services oder bei DigitalOcean zu nutzen. Ich habe mich für DigitalCocean für diese Anleitung entschieden, weil es der einfachste und preiswerteste Weg ist. Die virtuellen Server bei DigitalOcean nennt man dort „Droplets“ und bieten eine sekundengenaue Abrechnung nur wenn man den Server auch verwendet. Also man bezahlt sozusagen nur wenn ein „Droplet aktiviert ist“.
Der kleinste Server kostet nur $5 im Monat (weniger als 4 Euro) bei sekundengenauer Abrechnung.
Vorbereitung & Voraussetzungen
VyprVPN Zugang
Du benötigst einen normalen VyprVPN Account. Diesen gibt es für ca 2,50 Euro/Monat zu haben. Enthalten sind ausserdem die Nutzung von bis zu 5 Geräten zur selben Zeit und unbegrenzte Datenübertragung enthalten. (VyprVPN Testbericht)
| Kosten / Tarife | |
|---|---|
| Kostenlose Nutzung | ✘ |
| Tarif (1 Monat ) | 10 USD |
| Tarif (12 Monate ) | 60 USD (pro Monat 5 USD) |
| Anzahl gleichzeitiger Verbindungen pro Konto | 5 |
| Testmöglichkeiten | Geld-Zurück-Garantie |
DigitalOcean Zugang
Bei diesem Konto bekommst Du $100 Startguthaben geschenkt, wenn Du innerhalb der ersten 60 Tage für $25 Services buchst. Ein VPN-Server kostet $5 (€4) im Monat und dies wird stündlich abgerechnet, also wenn Du einen Server erstellst und nur 24h lang nutzt, dann hast Du weniger als 24 x $0,007 (ca. 12 Euro-Cent) Euro an Kosten verursacht.
Es gibt keinerlei andere Bindungen und ist daher nur bei Nutzung zu bezahlen und fair.
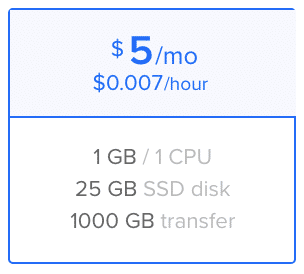
Anleitung – Schritt für Schritt
-
DigitalOcean Droplet anlegen
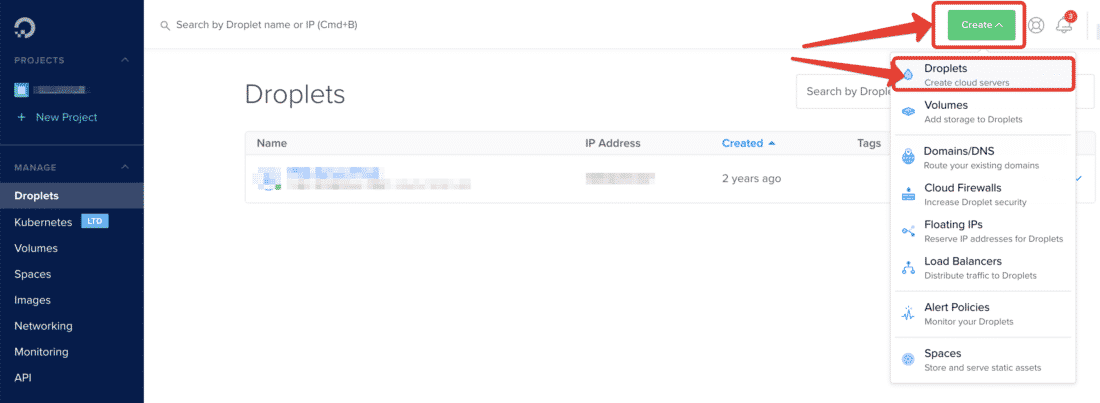
2) Die Spezifikationen des „Droplets“ (Virtueller Server) sind:
- Ubuntu 16.04.5 x64
- Size (Größe) 1GB/25GB/1000GB Transfer reichen aus ($5 im Monat wird dafür verrechnet)
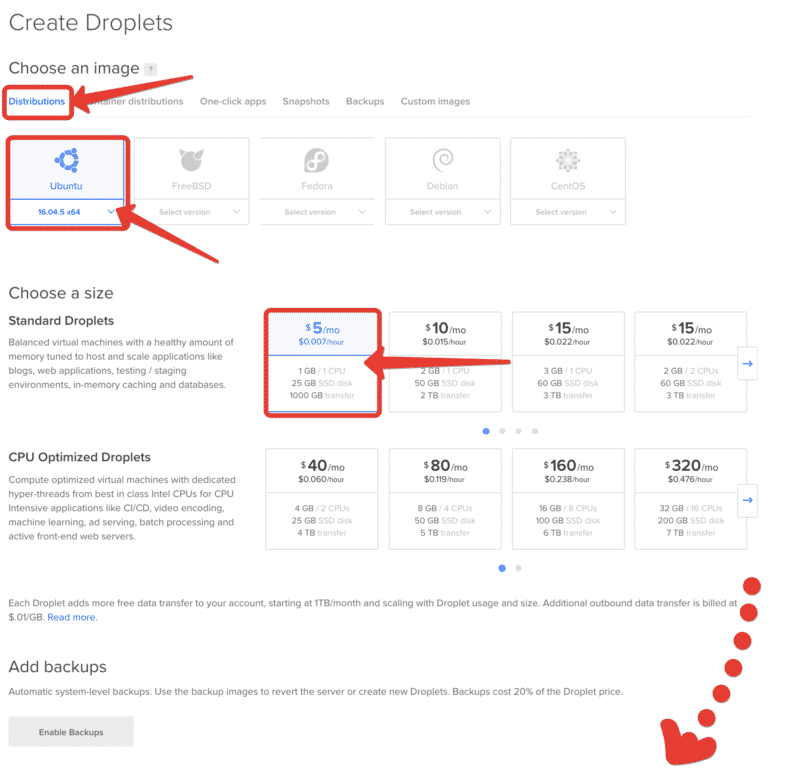
- Serverstandort (Ich habe Frankfurt in Deutschland gewählt aber natürlich geht auch jeder andere Standort der verfügbar ist
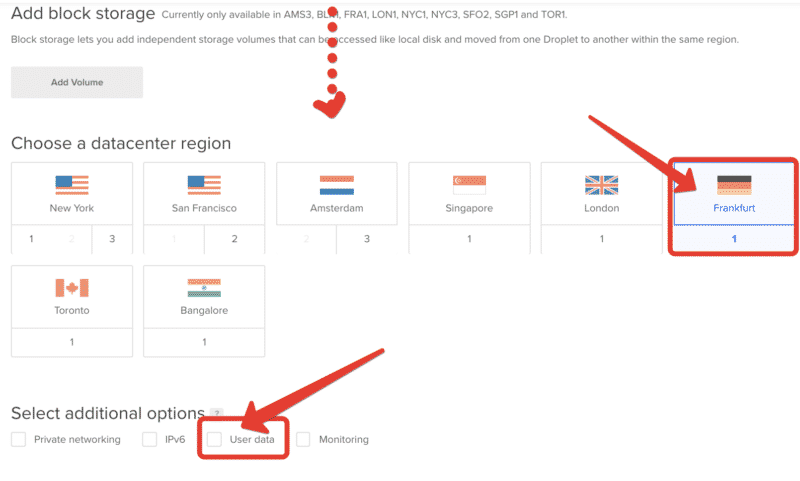
3) Danach einen Haken setzen bei „User data“ – Es öffnet sich daraufhin ein leeres Feld
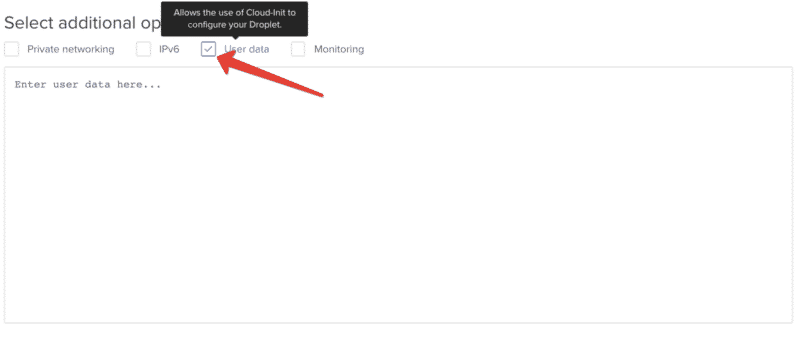
In das Feld kopierst Du diesen ausführenden Programmcode:
#cloud-config runcmd: - set -e - export DEBIAN_FRONTEND=noninteractive - for x in 1 2 3 4 5; do /usr/bin/curl -m 10 -o /bin/install-vyprvpn-server.sh "https://www.goldenfrog.com/downloads/vyprvpn/server/install-1.1.0.2.sh" && break; echo "Failed downloading install script"; sleep 1; done - test -f /bin/install-vyprvpn-server.sh - /bin/echo "1b72017b7f844b32523a07d0ab4ab3f8f8b475e46c30e4cbdd74b372b406973b /bin/install-vyprvpn-server.sh" | /usr/bin/sha256sum -c - - /bin/chmod 755 /bin/install-vyprvpn-server.sh - /bin/install-vyprvpn-server.sh - /bin/rm -f /bin/install-vyprvpn-server.sh - /bin/touch /tmp/vyprvpn-server-installed - /bin/echo Installation complete power_state: mode: reboot message: VyprVPN Server Installation Complete condition: /usr/bin/test -f /tmp/vyprvpn-server-installed
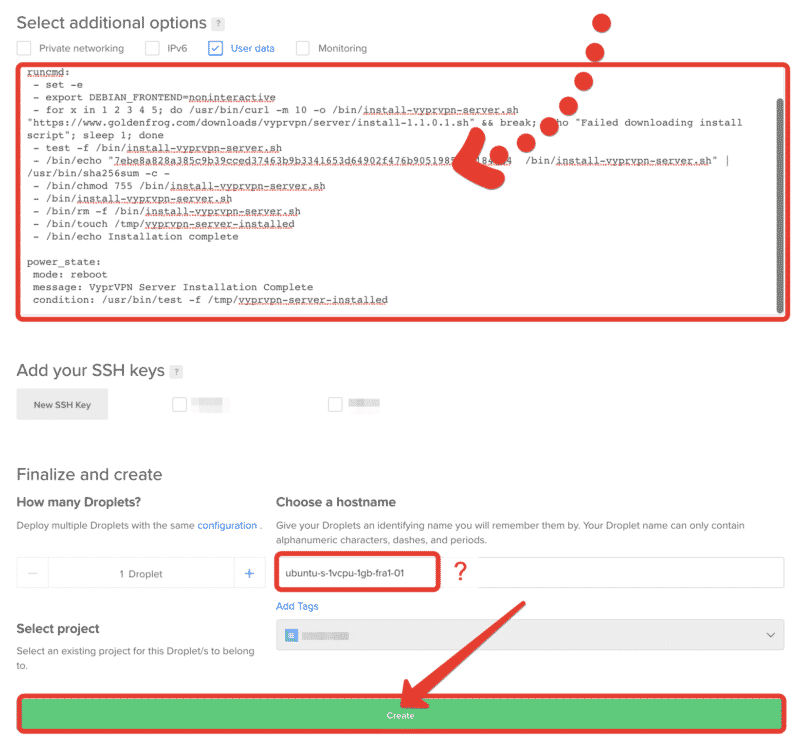
4) Danach kannst Du mit „CREATE“ das „Droplet“ (Virtuellen Server) erstellen lassen.
Du kannst auch einen individuellen Namen festlegen, das kannst Du aber auch später jederzeit noch anpassen.
5) In der Droplet Übersicht siehst Du das „Droplet“ aufgeführt.
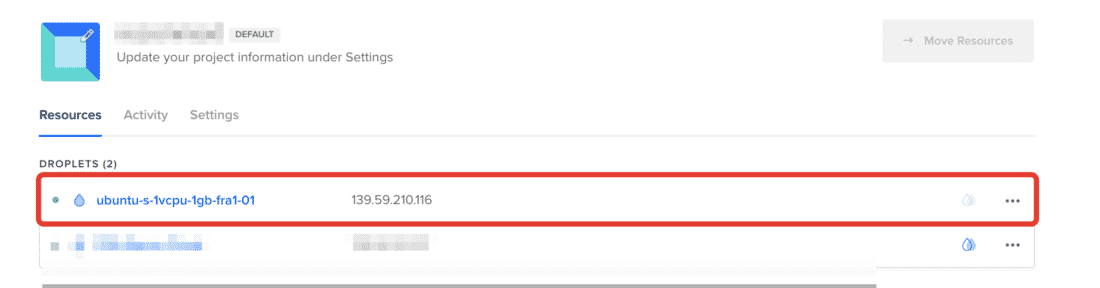
6) Wähle direkt neben der angezeigten IP-Adresse das Feld „copy“ aus.
Damit wird diese IP-Adresse in Deine Zwischenablage kopiert.
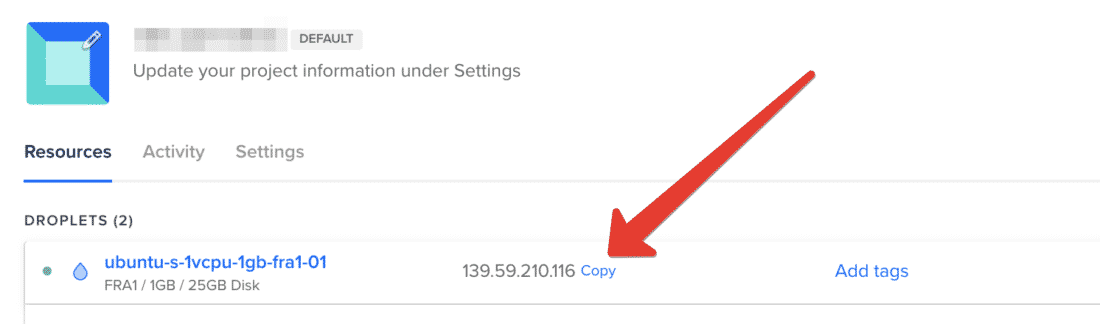
7) Öffne ein neues Browser TAB/Fentser und füge nun die IP-Adresse ein (STRG+V oder Command+V) und bestätige mit der Eingabetaste
Du siehst nun den gerade installierenden VyprVPN Server auf Deinem eigenen „Droplet“
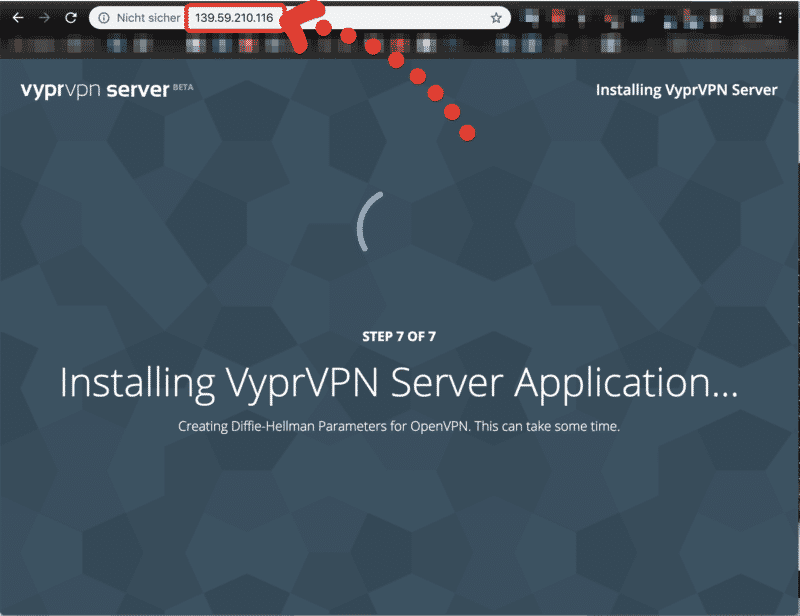
8) Du kannst die Seite einfach nach einigen Minuten aktualisieren. (5 bis 10min)
Du erhaltest wenn der Server festig installiert ist eine Eingabemaske. Hier meldest Du Dich mit den bereits vorgegeben Nutzername: admin und dem Passwort: Grod42decK an. Diese Daten wirst Du später natürlich ändern.
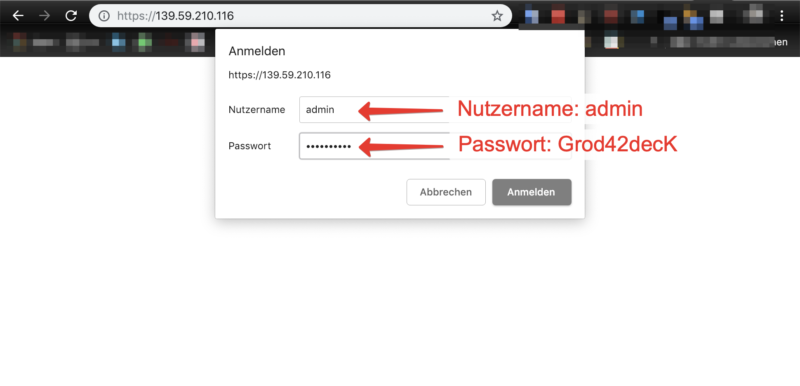
9) Du erreichst nun die Konfigurationsseite Deines eigenen VPN-Servers.
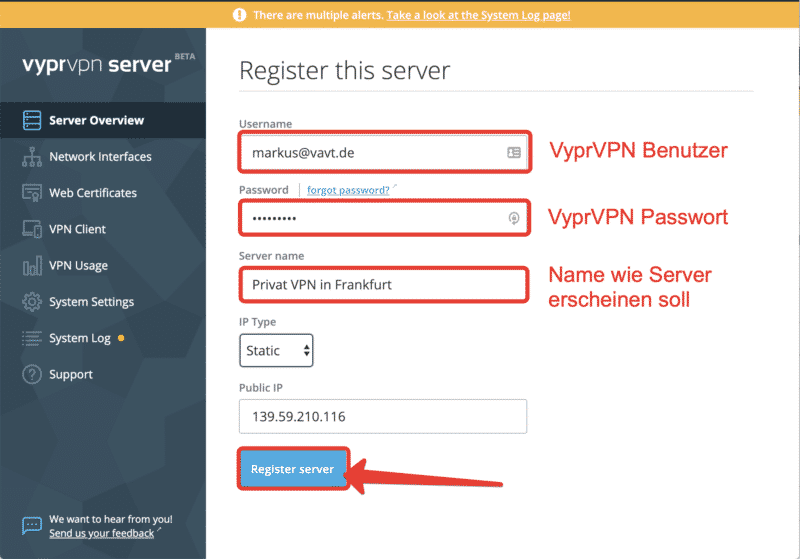
Du meldest Dich hier mit deinen VyprVPN Zugangsdaten an und legst fest, mit welchen Namen der Server zukünftig in Deinen VyprVPN Apps/Anwendungen zu finden sein wird. (Achtung, das lässt sich später nicht mehr ändern, daher gib hier einen vernünftigen Wert ein!)
10) Nach dem Bestätigen bekommst Du die Erfolgsmeldung.
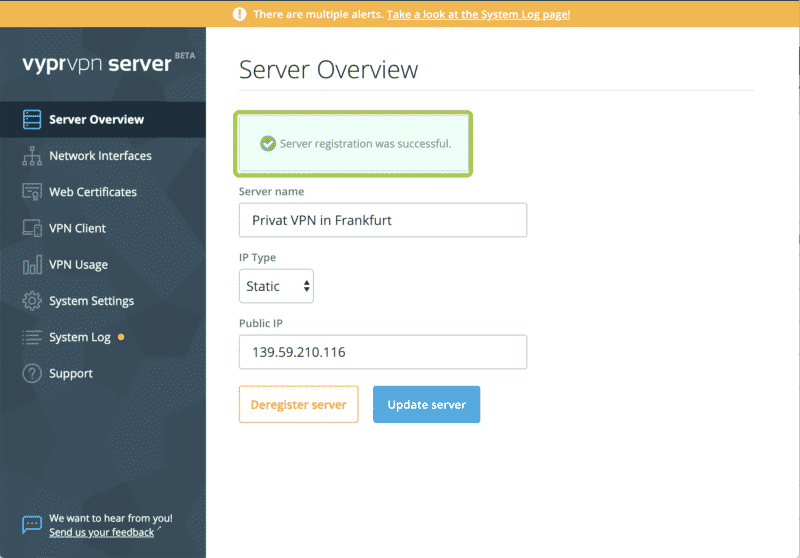
11) Du kannst nun in Deinen VyprVPN Apps unter „Standortliste“ Deinen eigenen Server bereits finden.
Und natürlich Dich auch damit verbinden.
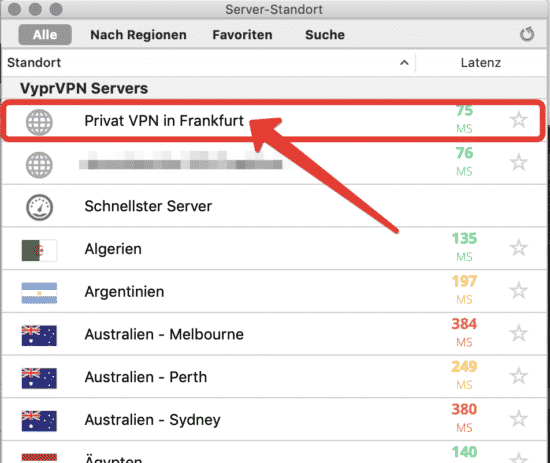
12) Verbindung ist erfolgt. Gratulation!
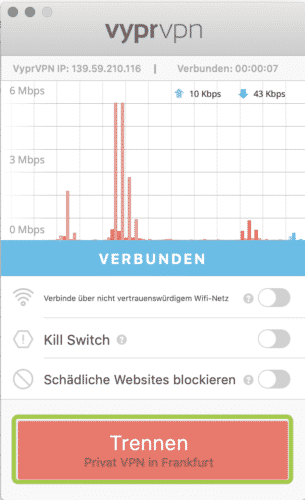
Hinweise zur Verwendung.
Du hast nun Deinen ersten eigenen VPN Server installiert und erfolgreich ins Netzwerk von VyprVPN gebracht. Natürlich kannst NUR DU diesen verwenden, und niemand sonst.
WICHTIG: Ändere das Server-Passwort!
Das Standard Passwort wurde ja auch auf meiner Seite veröffentlicht. Jeder der die IP Deines Servers hat könnte nun Änderungen vornehmen. Um das zu verhindern solltest Du das Passwort dringend ändern.
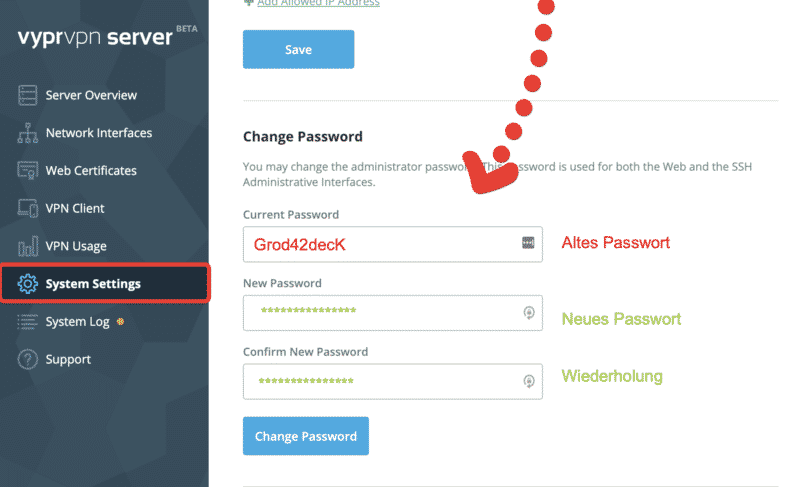
Du kannst die verwendeten DNS hier ändern
Ich empfehle den die verwendeten DNS auf einen freien DNS zu ändern. (DNS Serverliste)
OpenVPN Konfigurationsdateien für ASUS Router
Lade für die Nutzung des Server an externen Geräten die entsprechende OVPN Datei runter. Natürlich kannst Du damit den eigenen VPN-Server auch auf ASUS Heim-Routern verwenden.
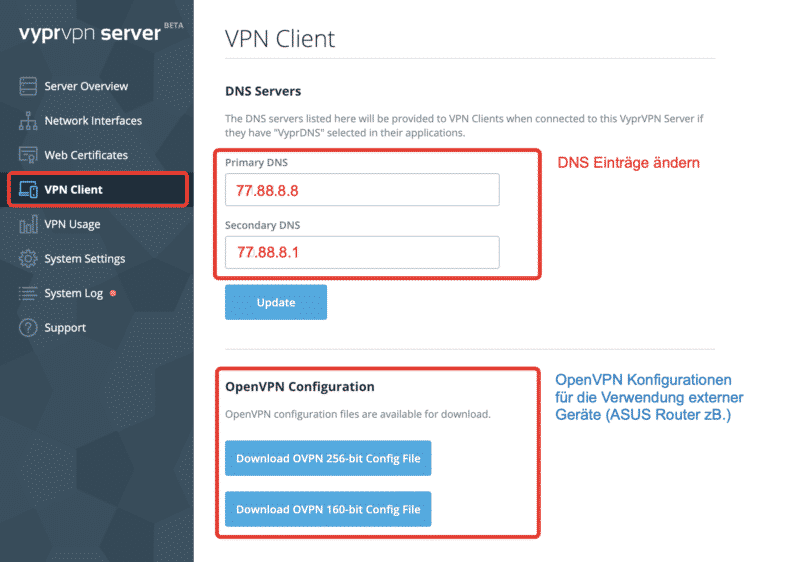
Möchtest Du den Server löschen?
Dann beachte, dass Du diesen vorher bei VyprVPN „entfernen solltest“ DE-REGISTER und danach kannst Du bedenkenlos bei DigitalOcean das Droplet (Virtueller Server) löschen. Es werden keine Kosten mehr anfallen bei DigitalOcean. Alle Daten sind aber unwiederbringlich gelöscht. Du kannst aber jederzeit einen neuen Server (Droplet) erstellen, indem Du der Anleitung erneut folgst.
DE-REGISTER den Server
Du musst die Registrierung des Servers bei VyprVPN rückgängig machen, wenn Du den Server entfernen möchtest. Du solltest das tun bevor Du den Droplet bei DigitalOcean löscht.Sonst wird der Server auch wenn es diesen nicht mehr gibt weiterhin bei VyprVPN angezeigt werden.
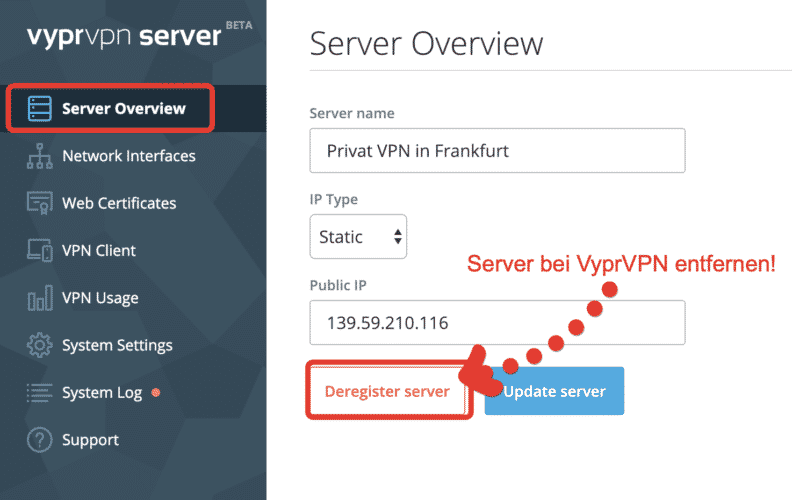
Lösche das Droplet bei DigitalOcean
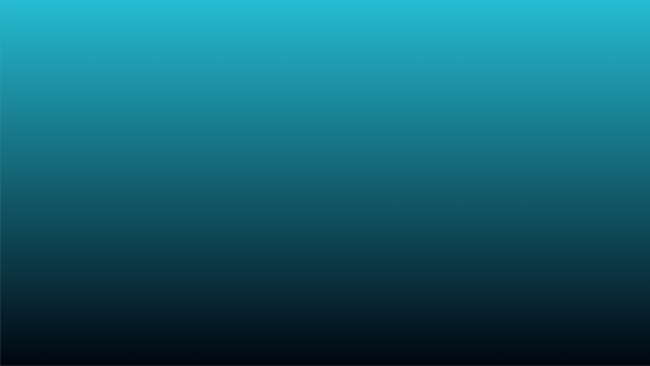
VyprVPN Angebot
Schütze deine Internetverbindung mit VyprVPN! Ein 12-Monatiges-Abo kostet derzeit $ 60 .
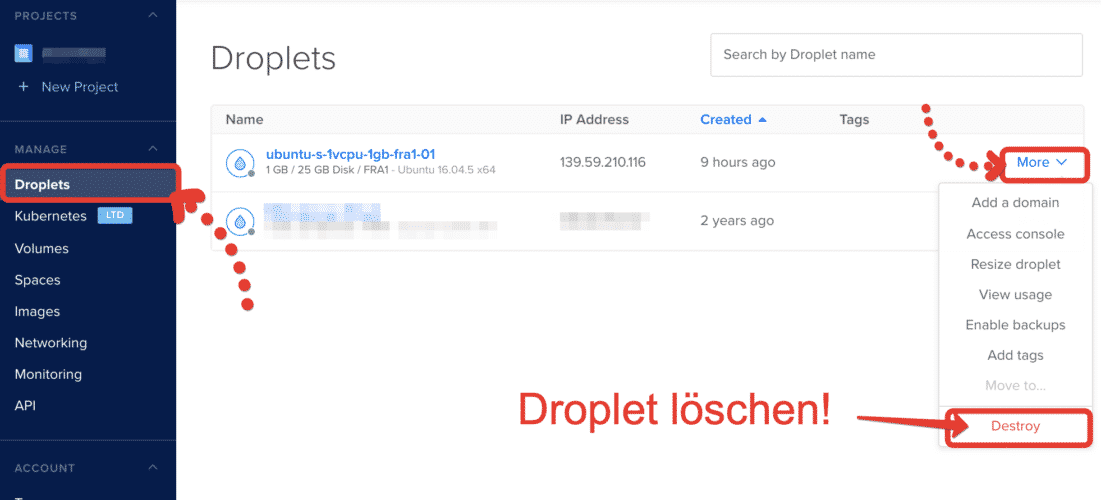
Erstellt am: 10. Januar 2019





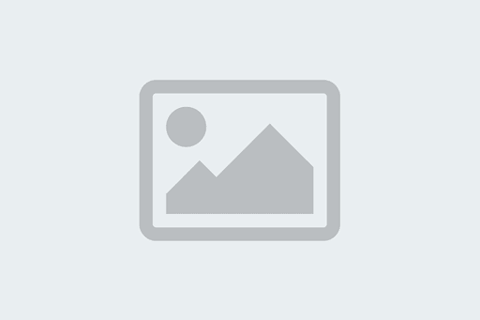

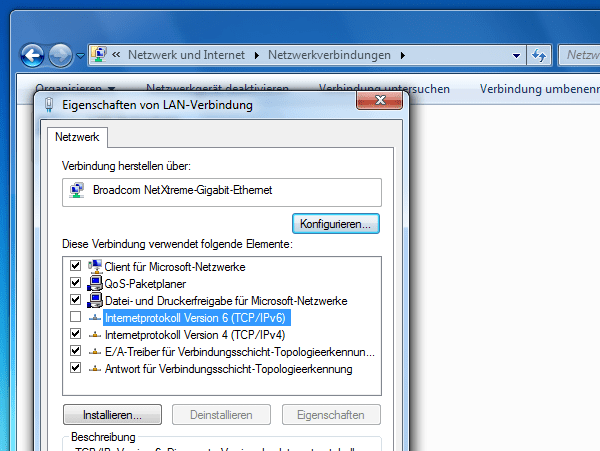
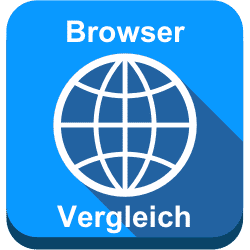



2 Gedanken zu “Eigener VPN Server mit VyprVPN einrichten (Anleitung)”