Inhaltsverzeichnis
Du hast Probleme mit CyberGhost am ASUS Router?
Viele Leser klagen darüber, dass sich CyberGhost am ASUS Router nicht verbindet oder sich viele Fehlermeldungen ergeben. Das liegt auch daran, dass wir hier über Konfigurationen durch CG sprechen die nicht dem Standard von ASUS Routern entsprechen. Die Probleme sind aber schnell aus der Welt geschafft. Wir zeigen dir wie, wie du CyberGhost zum VPN Router-Star machst.
Du kannst auch die Installation mittels PPTP erstellen. >>> Anleitung PPTP aber damit hast Du dann nur 3 Standorte zur Auswahl. PPTP ist dafür aber schneller, also je nach ASUS Router können OpenVPN Verbindungen deutlich langsamer sein als welche mit PPTP.
Siehe hier: Geschwindigkeit mit ASUS Routern – OpenVPN ist bei CyberGhost daher oft die empfohlene Version, aber wenn Du einen kleineren Router hast, dann solltest Du dir das gut überlegen. Denn dann kann es eben Beeinträchtigungen geben.
Anbei die Anleitung wie Du alle CyberGhost Standorte mit OpenVPN nutzen kannst.
CyberGhost mit OpenVPN auf ASUS Router
Wer CyberGhost mit OpenVPN am ASUS Router verwenden will, muss leider ein paar Schritte mehr gehen um die Konfigurationen auch auf den Routern verwenden zu können. In der folgenden Anleitung zeigen wir Dir aber bis ins Detail was zu tun ist und es klappt damit auch ohne Probleme.
Weitere Details zum Anbieter findest du übrigens in unserem Cyberghost Test.
ANLEITUNG: CyberGhost VPN auf ASUS Router verwenden (OpenVPN)
Wähle das Erstellen einer neuen Konfiguration aus.
Link zur Konfigurationsseiten: CyberGhost
Wähle eines der OpenVPN Felder aus.
Ich empfehle TCP zu verwenden. UDP kann bei manchen Internetanbieter zu Verbindungsproblemen führen!
Du musst darauf achten, nicht jeder Standort ist auch mit jedem Protokoll verfügbar sein wird.
Wenn Du die Versionen mit (OpenVPN 2.3) wählst, dann brauchst Du die Arbeitsschritte 6 – 9 dieser Anleitung NICHT durchführen!
Beachte aber, dass nicht jeder Standort (Land) sich auch mit jedem Protokoll auswählen lässt!
Dieser Schritt ist NICHT notwendig wenn Du OpenVPN 2.3 Version verwendest!
Öffne die Datei mit der Endung „.ovpn“ mit einem EDITOR lokal auf Deinem PC
Dieser Schritt ist NICHT notwendig wenn Du OpenVPN 2.3 Version verwendest!
- Suche nach der Zeile „ncp-disable“
- Lösche diese Zeile!
Dieser Schritt ist NICHT notwendig wenn Du OpenVPN 2.3 Version verwendest!
- Sollte nun so aussehen (Ohne „ncp-disable“)
Dieser Schritt ist NICHT notwendig wenn Du OpenVPN 2.3 Version verwendest!
- Speichere die Datei einfach ab.
Wechsle bei der CyberGhost Webseite auf „bearbeiten“ der Konfiguration
Kopiere den Benutzernamen von Cyberghost und füge es am ASUS unter Benutzername ein
Kopiere das Passwort von Cyberghost und füge es am ASUS unter Passwort ein
Füge die Daten m ASUS ein:
- Beschreibung: Freier Text
- Benutzername: Einfügen von CG Konfiguration
- Passwort: Einfügen von CG Konfiguration
Im folgenden musst Du die Dateinhalte der drei weiteren Dateien in die entsprechenden Felder kopieren. Öffne dazu die Dateien in einem EDITOR / TEXTEDITOR
Im Bild siehst Du wie Zuordnungen zu den Dateien und den Felder am ASUS zu erfolgen hat. Kopiere stets den gesamten Inhalt der Dateien und fügen diesen Inhalt danach wie beschrieben ein. Dieser Vorgang wird für alle drei Dateien/Felder wiederholt.
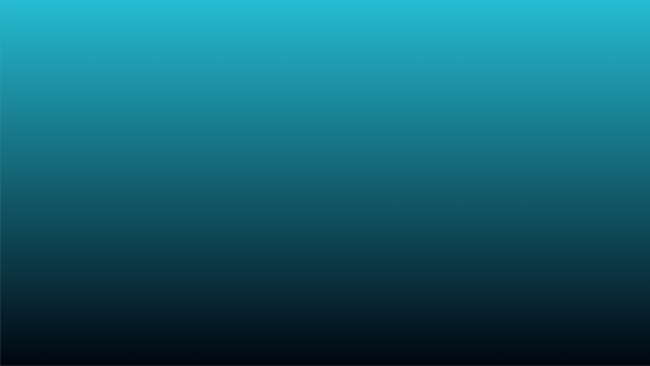
CyberGhost VPN Rabatt
Ein 2-Jahres-Abonnement kostet jetzt € 56,97 + 4 Monate gratis! Ja, das sind wirklich 82% Rabatt auf den regulären Preis.
Erstellt am: 7. Oktober 2020
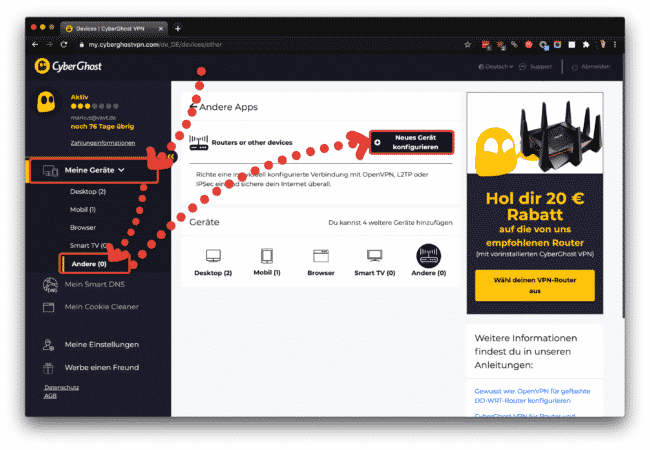
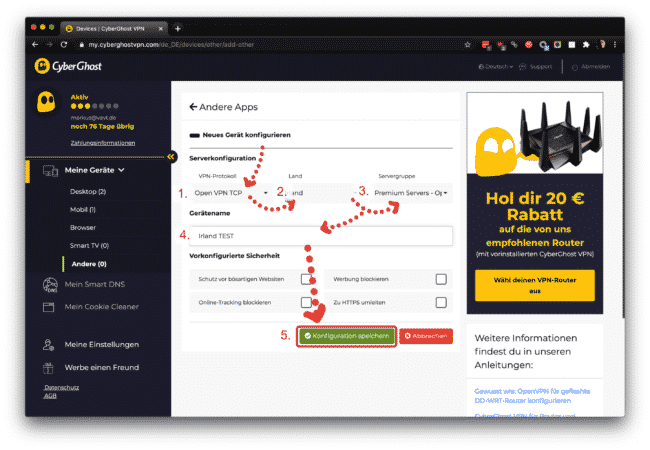
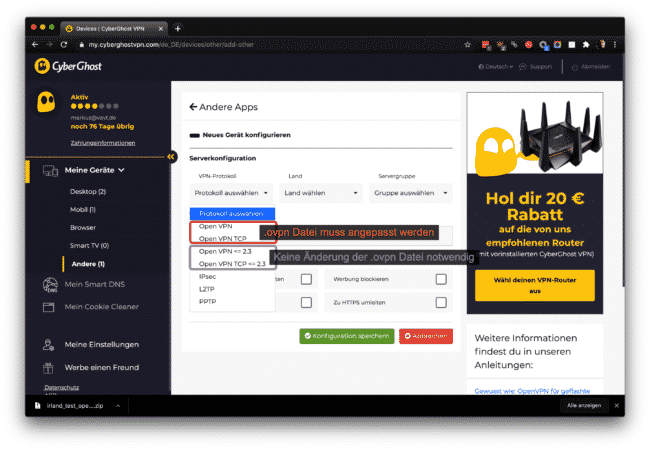
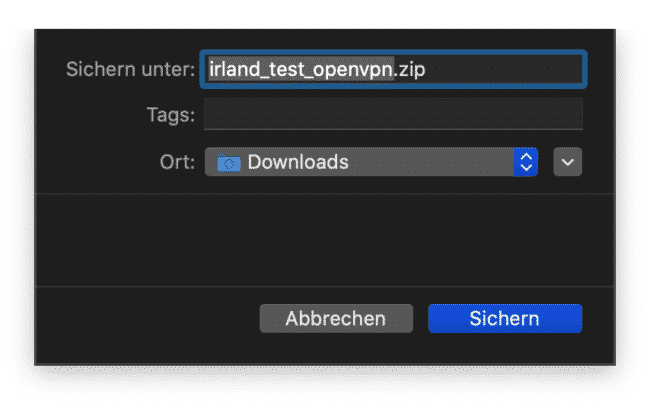
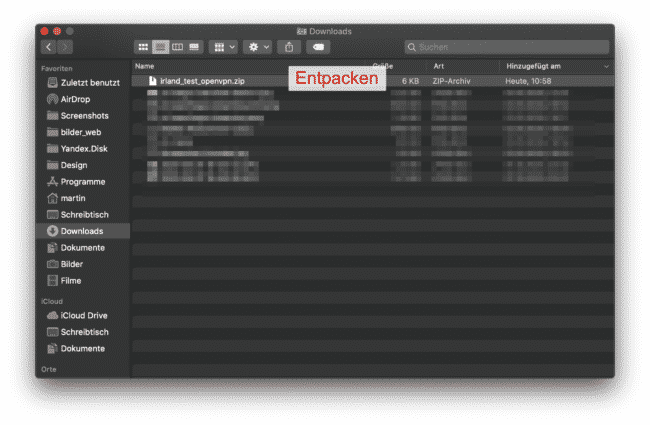
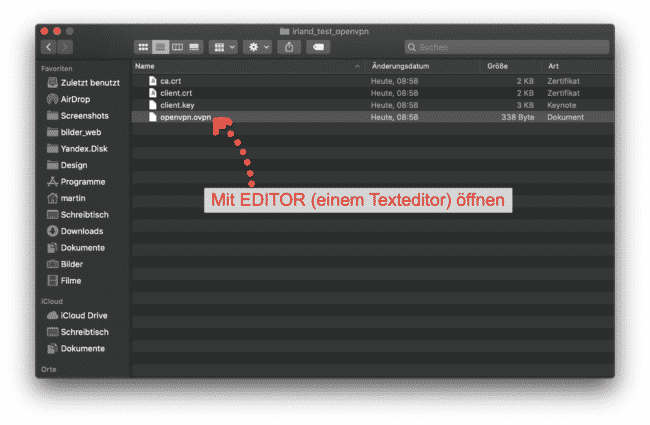
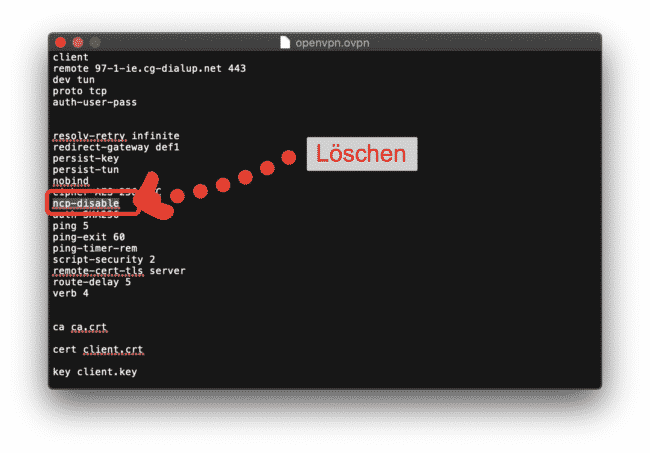
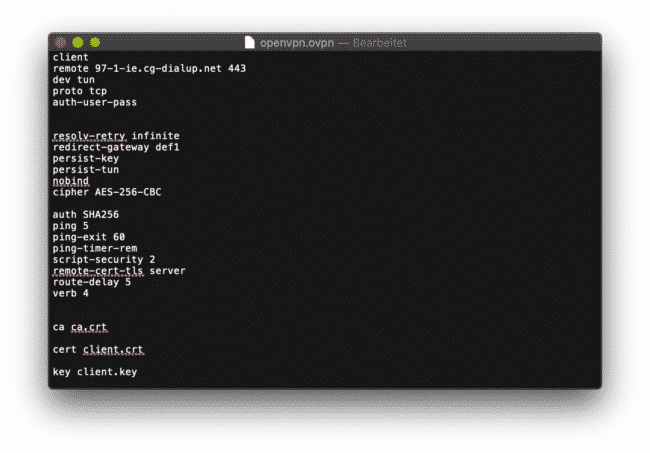
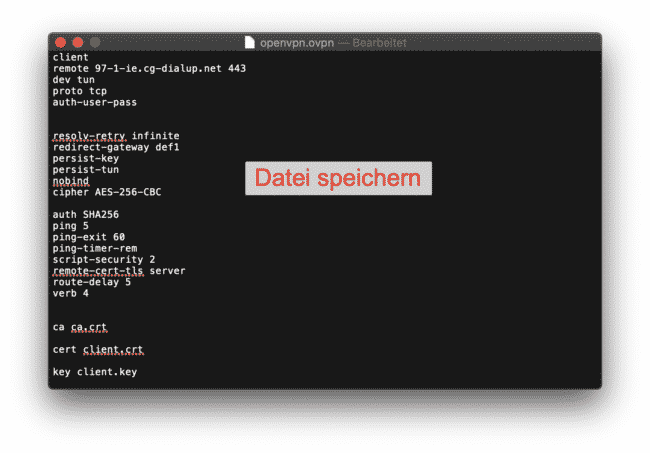
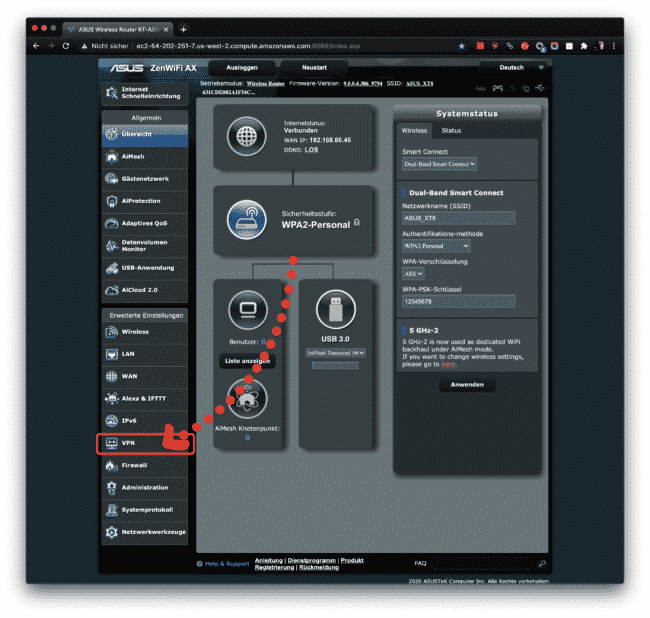
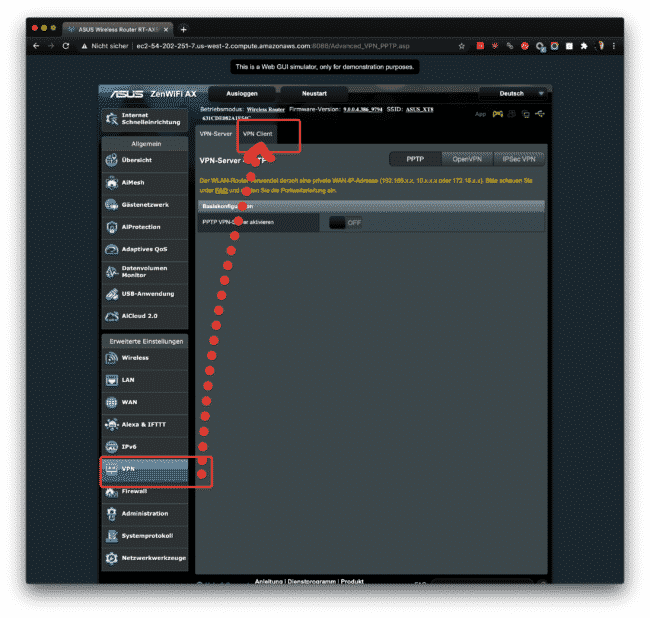
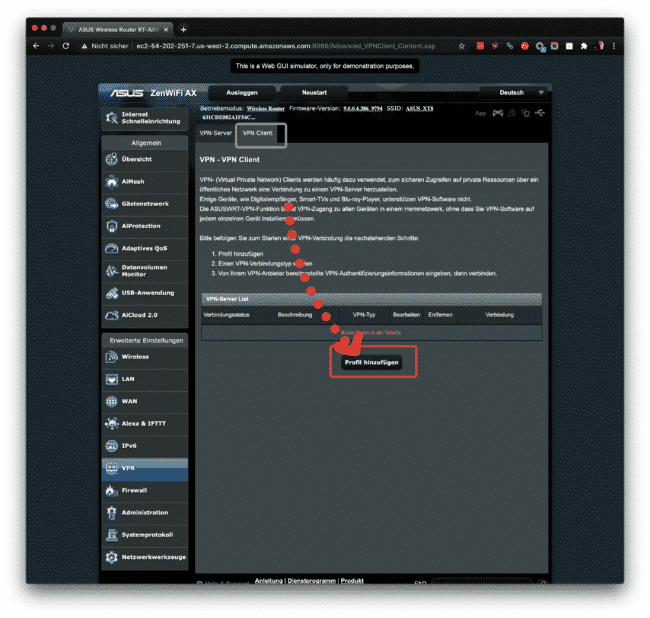
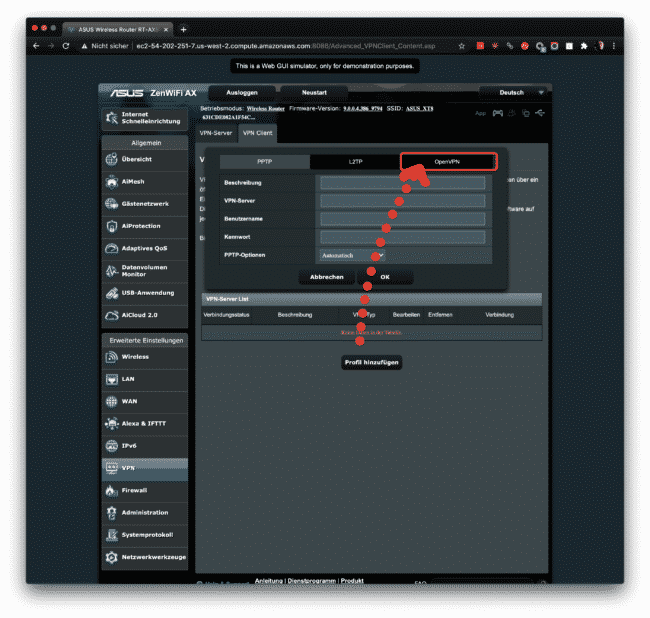
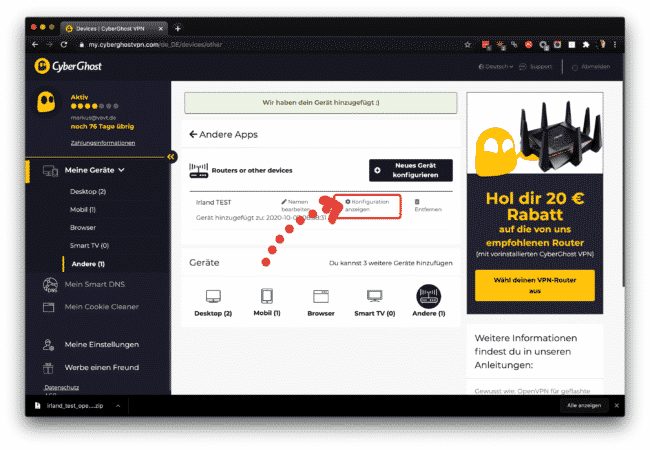
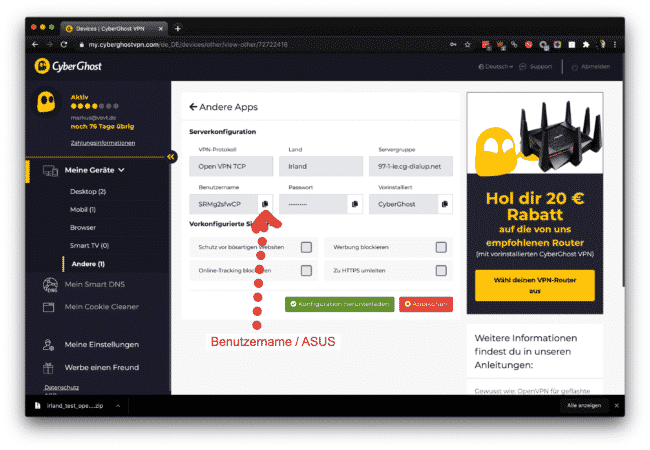
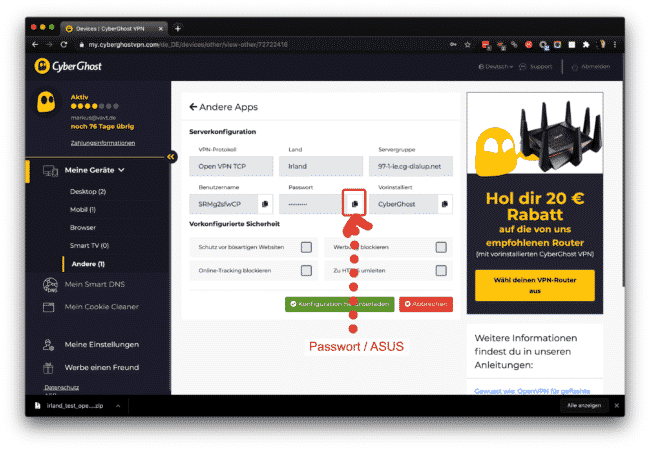
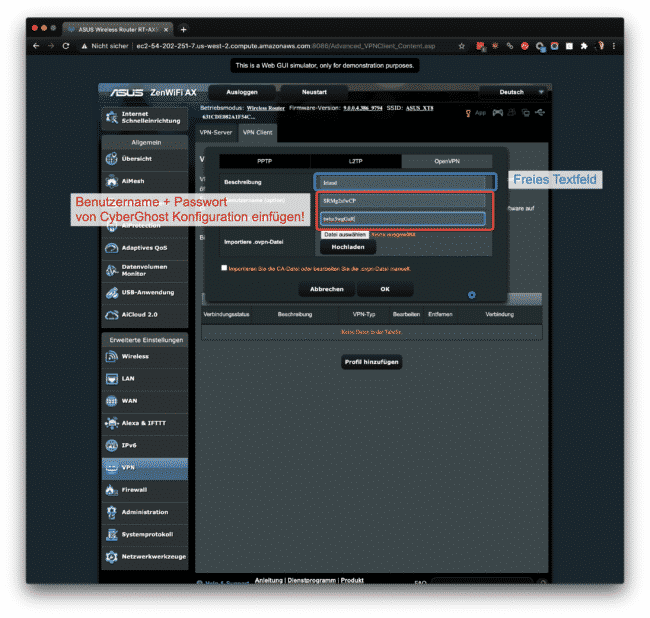
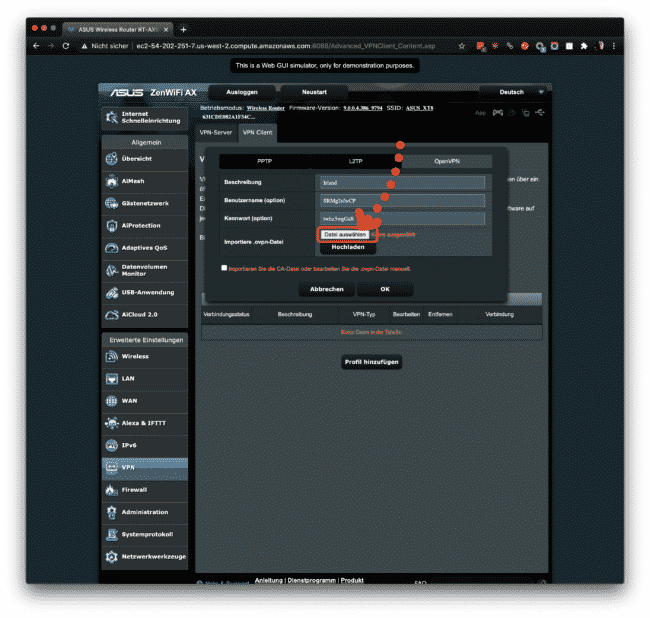
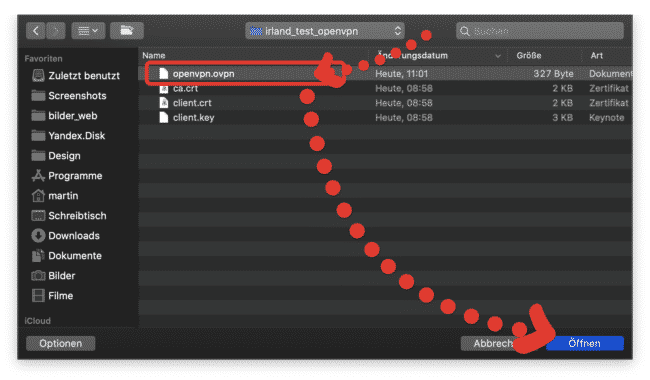
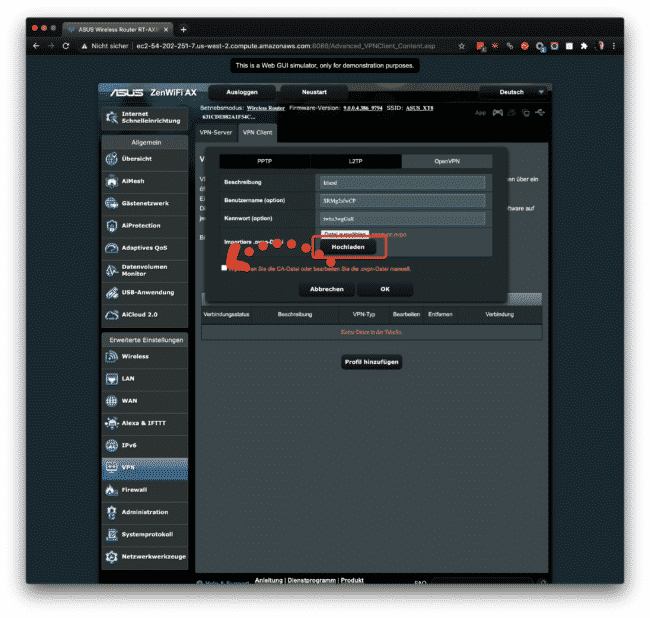
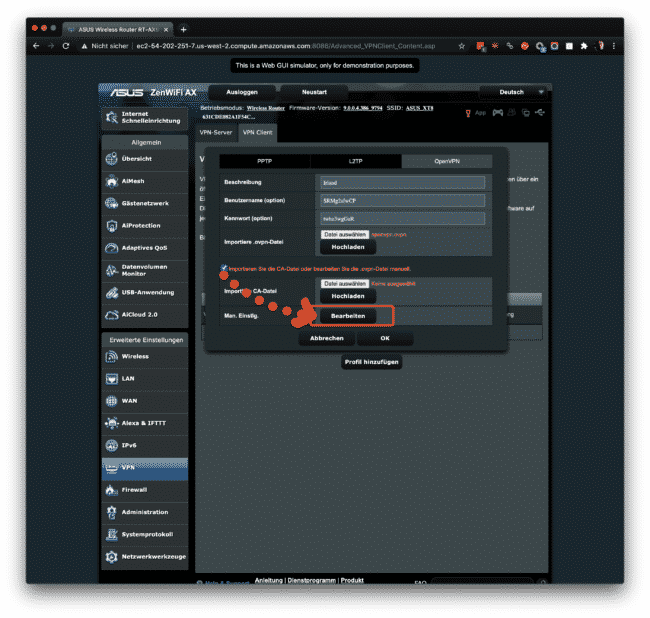
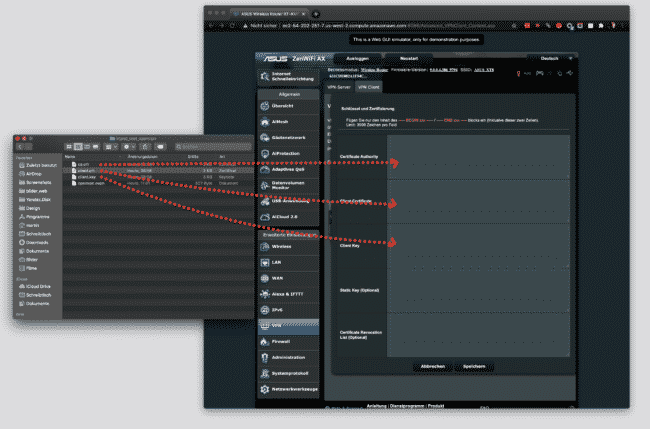
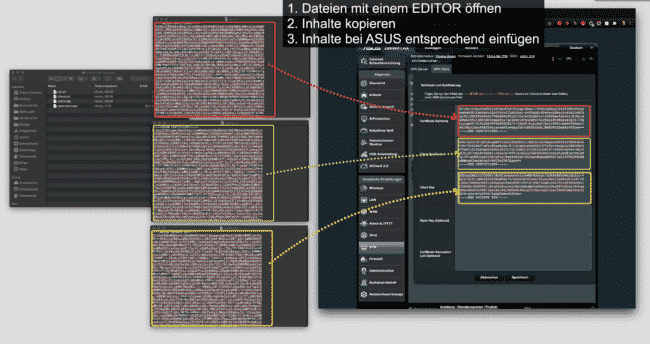
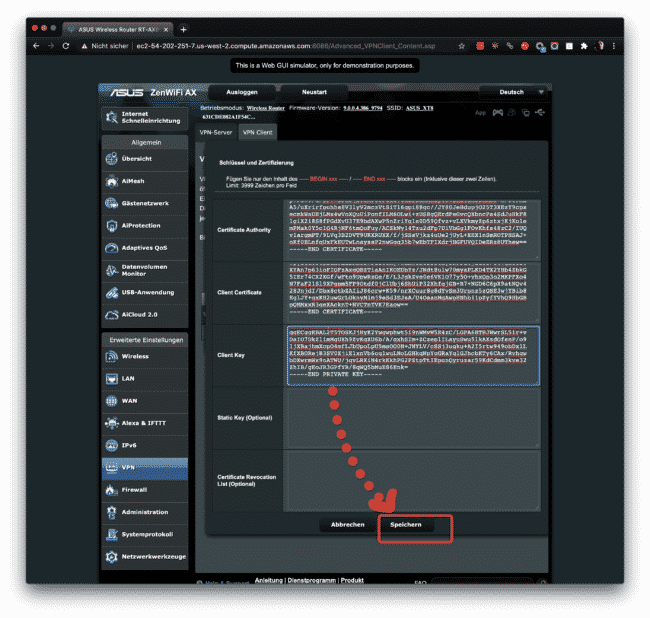
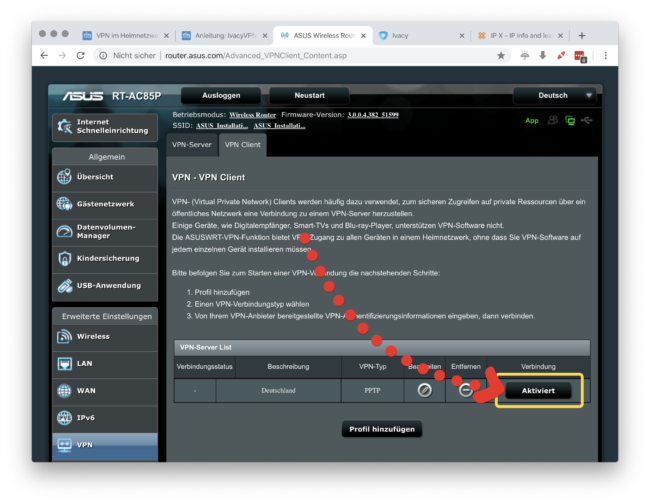








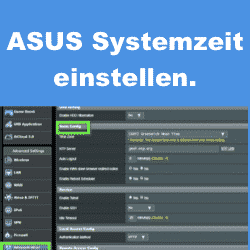



3 Gedanken zu “Anleitung: CyberGhost mit OpenVPN am ASUS verwenden”