Es ist ganz einfach einen ASUS Router direkt in Betrieb zu nehmen, ganz unabhängig davon welchen Internetrouter Du derzeit verwendest. Wir haben einen ganzen Vorgang der Inbetriebnahme in einer Anleitung beschrieben.
Inhaltsverzeichnis
VPN Router zu Hause installieren

Für Neueinsteiger bei VPN Routern:
Solltest Du dich erst seit kurzem mit der Thematik auseinander setzen, dann empfehlen wir Dir unseren VPN Router Ratgeber zu lesen. In diesem Artikel findest Du alles Wissenswerte und viele Tipps zur Installation eines VPN Heimrouters.
Nachdem man den entsprechenden Router + VPN Anbieter gewählt hat: Solltest Du bereits einen Router + einen VPN Anbieter im Auge haben, dann können Dir unsere Router-Anleitungen sicherlich weiterhelfen.
Einen VPN-Service direkt über den ASUS Router zu verwenden bietet die folgenden Vorteile:
- Alle Geräte (auch SmartTV, FireTV, AndroidTV, xBox usw) werden zuverlässig über VPN verbunden ohne Softwareinstallation.
- Die Firewall und die zusätzlichen Schutzfunktionen die im Router vorhanden sind lassen es zu, auch Kinder und Jugendliche vor Bedrohungen aus dem Internet zu schützen. (Malwareschutz, Sperren von Webseiten, Zugriff für bestimmte Apps auf Smartphones usw)
- Die gesamte Familie wird zuverlässig vor Abmahnungen und sonstigen Fallen im Internet geschützt, ohne dass dabei Software oder Apps auf den Geräten zusätzlich installiert werden müssen.
- Die Benutzer des Routers werden „Anonymisiert“ und nutzen damit eine nicht direkt zuordenbare Internetadresse für alle täglichen Aktivitäten.
- Zuverlässiger Schutz aller Nutzer vor Überwachung und Vorratsdatenspeicherung und damit auch eine aktive Maßnahme für eine bessere Privatsphäre.
- Dauerhafte direkte Verbindung um Inhalte aus einem anderen Land auch täglich zu empfangen (Live-TV, Videoinhalte, usw)
Hinweis/Erklärung – Änderung von Funktionen im Heimnetzwerk:
- Alle Geräte, welche am Internetrouter (zb eine Fritzbox) angeschlossen bleiben, werden weiterhin OHNE VPN Verbindung funktionieren wie bisher. (zB. Telefonie, NAS Geräte , Zugriff von über das Internet auf den Router usw)
- Alle Geräte, welche am ASUS Router angeschlossen sind, können wie gewohnt untereinander intern kommunizieren und verwenden für den Internetzugang ausschließlich den VPN Tunnel.
- Daher lässt sich damit auch realisieren, dass Du ein WLAN Netz behälst, welches allen Geräten Zugang OHNE VPN zur Verfügung stellt und ein weiteres WLAN Netzwerk, welches immer über VPN die Verbindung zum Internet herstellt.
VPN Router Anleitung – Schritt für Schritt
In der folgenden Anleitung beschreiben wir „Schritt für Schritt“ wie man einen ASUS Router direkt an den eigenen Internetzugang anschließt und darüber einen VPN-Service nutzt. Dies ist damit garantiert für jeden unserer Leser sehr einfach umzusetzen!
Den VPN Service „VyprVPN“ nutzen wir in dem folgenden Beispiel, da es ein sehr schneller & schweizer Anbieter ist, welcher die besten Bewertungen unserer Leser hat! (Testbericht zu VyprVPN mit Rabattangeboten)
Immer die beste Verbindung – AUTOMATISCH
VyprVPN hat als einziger Anbieter eine technische Datenlastenautomatik. Das bedeutet, dass man immer die maximale Geschwindigkeit erhält und nicht wie bei anderen Anbietern je nach Auslastung der Server hier manuell eingreifen oder Server-Wechseln muss. Was eben bei der Verwendung auf einem ASUS Router einen wesentlichen Vorteil hat. Selbst nach einem Jahr wirst Du nichts verändern müssen und immer die beste Geschwindigkeit bereitgestellt bekommen. Darum empfehlen wir diesen Service speziell auch für ASUS Router Nutzer!
Hinweis/Erklärung – Routerkonfiguration:
- Du kannst einen ASUS WLAN Router, wie beschrieben, an JEDEN bestehenden Internetrouter anschließen. Dies geht ohne Probleme und ist auch sehr einfach.
- Und Du kannst auch unabhängig davon JEDEN VPN Service damit nutzen.
(Voraussetzung ist lediglich die OpenVPN oder PPTP Protokoll Verfügbarkeit)
Zur AVM Fritz!Box:

Den richtigen ASUS Router wählen!
Du kannst als Router für eine VPN Verbindung viele verschiedene ASUS Router verwenden. Das Wichtige dabei ist nur, dass diese laut Spezifikationen über „VPN-Client“ Funktion verfügen.
Am besten findest Du das heraus, wenn Du auf die Details des Modelles direkt auf der Webseite von ASUS gehst.Notwendige Funktion: (Features: „VPN-Client“), ist unter Spezifikationen der Router ersichtlich.
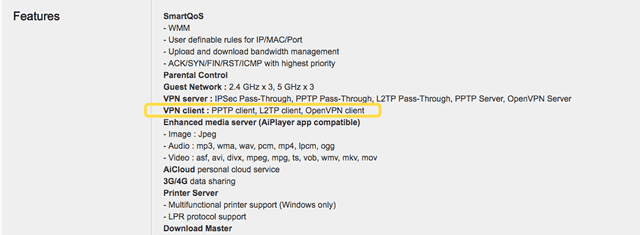
Diese meisten ASUS Router sind VPN-Client tauglich!
Die neueren Modelle verfügen alle über die VPN-Client Funktion für PPTP und OpenVPN, eigentlich kann man daher heute nicht mehr viel falsch machen. Ich würde aber vor dem Kauf auf jeden Fall raten nachzusehen, welche Geschwindigkeit ein Router bietet und ob noch andere Faktoren eventuell relevant sein werden. In unseren Router Testberichten findest Du aber die Antworten.
Alle VPN tauglichen ASUS Router!
Optional – VyprVPN Zugang bestellen
(Sofern du noch keinen Zugang hast)
In unserem Beispiel verwenden wir VyprVPN, es würde dies aber auch mit den meisten anderen VPN-Anbietern ähnlich funktionieren. Bevor Du beginnst benötigst Du einen aktiven VyprVPN Zugang.
| Kosten / Tarife | |
|---|---|
| Kostenlose Nutzung | ✘ |
| Tarif (1 Monat ) | 10 USD |
| Tarif (12 Monate ) | 60 USD (pro Monat 5 USD) |
| Anzahl gleichzeitiger Verbindungen pro Konto | 5 |
| Testmöglichkeiten | Geld-Zurück-Garantie |
Hinweis/Erklärung – Tarifunterschiede:
- Das „VPN-Protokoll Chameleon®“ hilft auch in Ländern wo es starke Beschränkungen gibt, die VPN Verbindung möglichst zu verbergen (China, Türkei, Saudi Arabien, VAE, Katar, Morocco usw). Es hat aber die selbe Datensicherheit (Verschlüsselung wie OpenVPN 256, welches auch im Standard Tarif enthalten ist.
- Mit „VyprVPN CloudServer“ lässt sich ein eigener VPN-Server zb bei einem Hoster wie DigitalOcean betreiben.
Anleitung: ASUS Router mit VPN verbinden (VyprVPN) – „Schritt für Schritt“
Wenn Du Deinen ASUS Router erhalten hast dann bist Du nur noch wenige Minuten davon entfernt, dass dieser auch mit VPN verbunden sein wird.
1. Router Auspacken
Nach dem Auspacken füge die Teile enstprechend der Anleitung zusammen und mache damit das Gerät bestriebsbereit. (Antennen montieren, Schutzfolien abnehmen etc.)
2. VPN-Router per Kabel mit vorhandenem Router verbinden
3. Verbinde beide Geräte mit dem Strom und Einschalten.
Nach dem Auspacken und dem Verbinden des bestehenden Routers mit dem ASUS Router mittels des mitgelieferten LAN Kabels, kann man den bestehenden Internetrouter als auch den ASUS Router mit dem Strom verbinden und starten. Falls Du Deinen bestehenden Router ebenfalls vom Netz getrennt hast, dann solltest Du auch diesen erneut Verbinden und Einschalten. Am Besten ist es, wenn Du den ASUS Router immer erst 1-2 Minuten nach dem Internetrouter startest.
4. PC/Mac mit Wifi mit dem VPN-Router verbinden
Um den ASUS Router nun konfigurieren zu können, findet man ein neues Wlan Netzwerk „ASUS“ und verbindet sich damit.
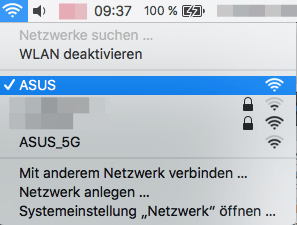
5. ASUS Konfigurationsroutine starten
Direkt nach dem Verbinden mit dem WLAN Netzwerk erscheint auf dem eigenen Computer eine Konfigurationsmaske des ASUS Routers.
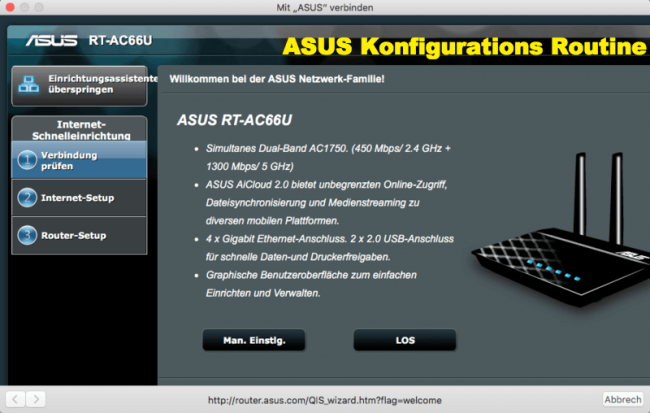
In dieser ASUS Konfiguration legt man die folgenden Daten fest:
(Es wäre sinnvoll und gut sich diese auch zu merken) Der Vorgang ist logisch aufgebaut und man bestätigt die eingaben indem man auf WEITER klickt.
- Benutzername & Kennwort um den Router zu verwalten (Standard ist Benutzer: admin und Passwort: admin)
- WLAN Netzwerkname (in unserem Beispiel: vavt-VPN und vavt-VPN_5G)
- WLAN Passwort (in unserem Beispiel: vavt1234)
Hinweis/Erklärung – Wifi Netzwerkkonfiguration:
- Wenn Du Dein neues Wifi-Netz genauso benennst und das selbe Passwort verwendest wie bei Deiner bisherigen Lösung, dann musst Du diese Daten nicht erneut bei den Geräten ändern. Die Geräte werden sich dann einfach ohne neue Konfiguration mit dem neuen Wifi Netzwerk verbinden!
- Möchtest Du zukünftig zwei Wifi Netze nutzen, dann kannst Du das bestehende Wifi-Netz belassen und OHNE VPN Zugang nutzen. Und das neue Wifi-Netz MIT VPN nutzen. Damit können Deine angeschlossenen Geräte entscheiden, welche Verbindung sie im Augenblick nutzen möchten.
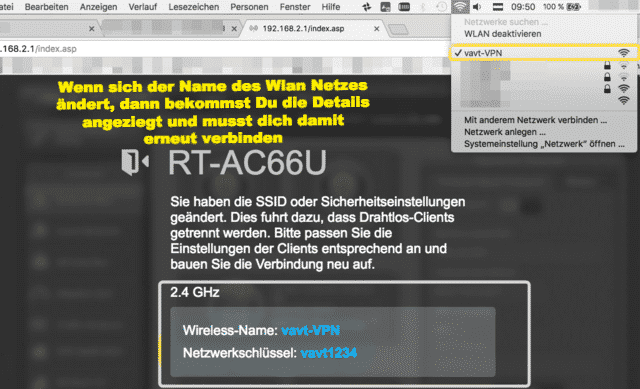
Sind diese Schritte erledigt, dann ist man schon mit dem ASUS Router auch direkt mit dem Internet verbunden. Feststellen kannst Du dies am einfachsten, wenn Du eine Webseite öffnest und diese auch bei Dir im Browser erscheint.
Nun können wir mit der Konfiguration der ersten VPN-Verbindung beginnen.
6. OpenVPN Konfigurationsdateien (.ovpn) laden
Wenn Du einen aktiven Zugang hast (also auch gültigen Benutzernamen/Email und Passwort), dann kannst Dir die benötigten OVPN Dateien von der Webseite von VyprVPN laden:
Du ladest damit eine verpackten Ordner auf Dein Gerät (.zip Datei) Entpacke diese und Du erhaltest einen Ordner welcher zwei Unterordner enthält.
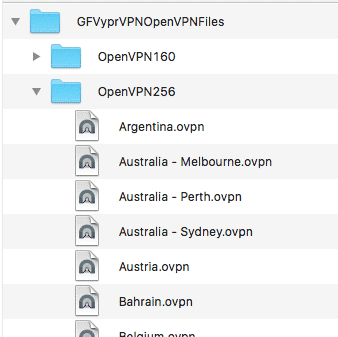
- Dateien im Ordner OpenVPN160 stehen für 160-bit Verschlüsselung
- Dateien im Ordner OpenOpenVPN256 stehen für 256-bit Verschlüsselung
Jede dieser Dateien mit der Endung .ovpn steht für eine OpenVPN Konfiguration die Du später benötigen wirst. Die Namensgebung verrät Dir um welche Verbindung (also in welches Land es sich handelt)
7. Lege eine neue VPN Verbindung auf dem ASUS Router an.
Nun öffnest Du den Zugang zur ASUS Router Verwaltung. Dies geht üblicherweise über die IP-Adresse direkt im Browser. In unserem Beispiel ist es https://192.168.2.1 es kann aber auch https://192.168.1.1 (Standard) oder eine andere IP Adresse sein. Du solltest diese zuvor bei der Konfiguration erhalten haben.
Du meldest Dich mit Deinem von Dir festgelegten Benutzernamen und Passwort an.
(Der Standard war: Benutzer: admin Passwort: admin)
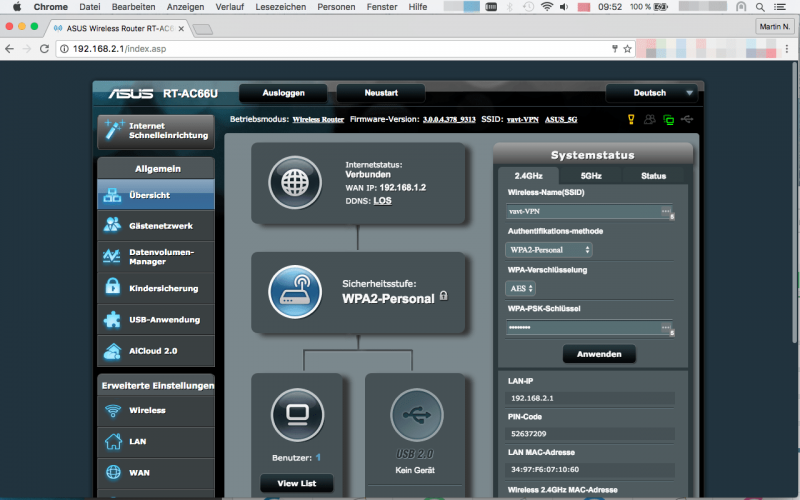
Lege ein neues VPN-Client Profil an!
Folge am besten diesen vier Schritten hintereinander.
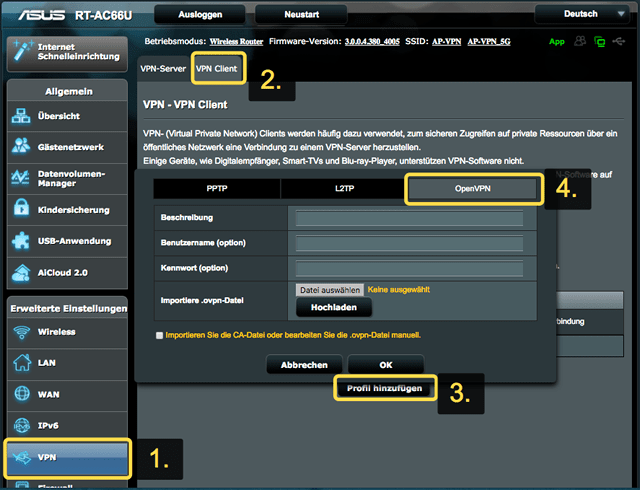
Hier musst Du die Benutzerdaten deines Anbieters (VyprVPN eingeben):
Unter „Datei auswählen“ verbindest Du die vorher runtergeladene „.ovpn Datei“ der gewünschten Verbindung.
.ovpn Datei auswählen und mit „öffnen“ bestätigen
Abschließend musst Du auch die ausgewählte Datei auch HOCHLADEN!
Und danach die Verbindung mit OK bestätigen.
Du siehst nun bereits diese Verbindung angelegt. Mit „Activate“ kannst Du diese bereits nutzen.
Kurz nachdem Du „Activate“ geklickt hast siehst Du das die Verbindung bereits besteht!
Natürlich kannst Du nun mehrere Verbindungen anlegen und damit per einfachen Mausklick wechseln.
8. Überprüfe die hergestellte VPN Verbindung
In jedem beliebigen Browser eines Gerätes das am ASUS Router angeschlossen ist, kannst Du überprüfen ob die gewählte Verbindung auch tatsächlich besteht.
Öffne dazu einfach die Webseite: MEINE-IP
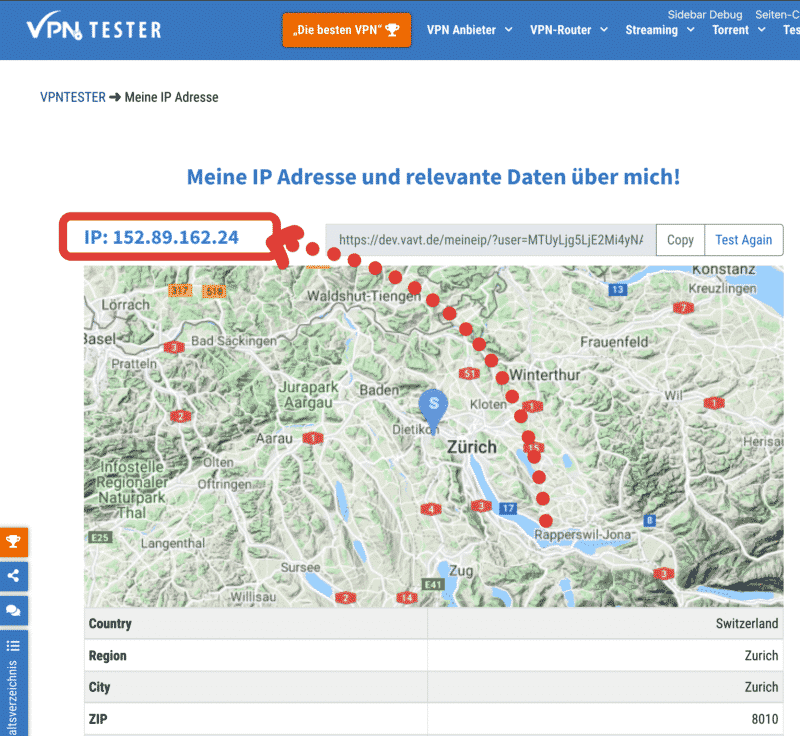
Hinweis:
Solltest Du obwohl Du eine aktive VPN Verbindung hast KEINE Webseite öffnen können, dann fahre bitte weiter unten mit der „Problembehandlung“ fort. >> Direktlink
9. FERTIG mit Einrichtung!
Hinweis/Erklärung – Schnelle Verbindungsänderung:
- Du kannst sehr einfach die aktuelle VPN-Verbindung auf Deinem Router ändern, indem Du Dir die VPN-Konfigurationsseite im Browser als „Lesezeichen“ abspeicherst.
- Damit bist Du dann mit nur einem „Klick“ im Browser direkt bei den angelegten VPN-Verbindungen und mit einem weiteren „Klick“ hast Du eine neue Verbindung hergestellt!
Hinweis: WAN IP ist keine „öffentliche IP Adresse“
Nachdem der ASUS wie in unserem Beispiel nicht direkt am Internetzugang sondern über einen weiteren Router/Modem verbunden ist, ist dieser nicht direkt aus dem Internet erreichbar. Das ist kein Nachteil für die VPN Funktion und diese Warnmeldung kann getrost unbeachtet bleiben.
Erklärung: Es bedeutet nur, dass eben Geräte die am ASUS angeschlossen sind (zb auch Festplatten, USB Sticks usw) NICHT direkt aus dem internet erreicht werden können.
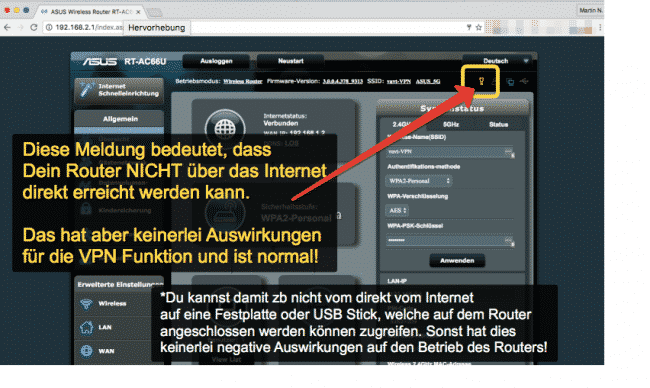
Optionale Einstellungen und Problembehandlung
Optional:
Verbindungen mit „einem anderen VPN-Service“ herstellen!
Solltest Du einen anderen VPN Service als VyprVPN verwenden, dann kann es vorkommen, dass an dieser Stelle Du kein Internet hast wenn Du mit VPN verbunden bist. Das ist kein Grund zur Beunruhigung. Es liegt daran, dass die meisten VPN-Services keine eigenen DNS Dienste nutzen. Du kannst dafür aber öffentlich zugängliche DNS nutzen, welche im Router eingetragen werden müssen.
Was zu tun ist:
Dann solltest Du die DNS Einstellungen unter „WAN“ ändern. Wähle hier aus „DNS automatisch beziehen; „AUS“; darunter öffnen sich zwei Felder: trage hier ein: DNS1: „8.8.8.8“ und bei DNS2: „8.8.4.4“ Gehe danach auf „Anwenden“ und versuche die VPN-Verbindung erneut zu „ACTIVATE“ aktivieren.
Damit solltest Du dann auch mit einem anderen VPN-Service wieder das Internet nutzen können.
[/wc_box]
Optional:
Verbindungserstellung mit „VyprVPN über PPTP“
(zB. für VyprVPN Basic Kunden):
- Klicke bei der Routerverwaltung auf „VPN“
- Wähle „VPN-Client“
- Wähle „Neues Profil“
- Wähle „PPTP“
- Beschreibung (Freies Textfeld); Benutzername und Passwort; Server findest Du HIER z.B. „de1.vpn.goldengfrog.com“
- MMPE128 auswählen
- Bestätigen
- Nun kannst Du die Verbindung starten.
Problembehandlung
Problembehandlung:
VPN-Verbindung OK > aber Webseiten lassen sich nicht öffnen!
Dann solltest Du die DNS Einstellungen unter „WAN“ ändern. Wähle hier aus „DNS automatisch beziehen; „AUS“; darunter öffnen sich zwei Felder: trage hier ein: DNS1: „8.8.8.8“ und bei DNS2: „8.8.4.4“ Gehe danach auf „Anwenden“ und versuche die VPN-Verbindung erneut zu „ACTIVATE“ aktivieren.
Bei Fragen kontaktiere mich bitte im Live-Chat (Rechts unten eingeblendet) oder sende mir eine Nachricht, ich helfe Dir gerne dabei.








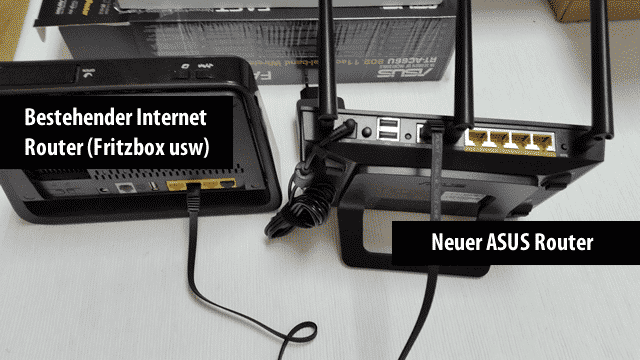
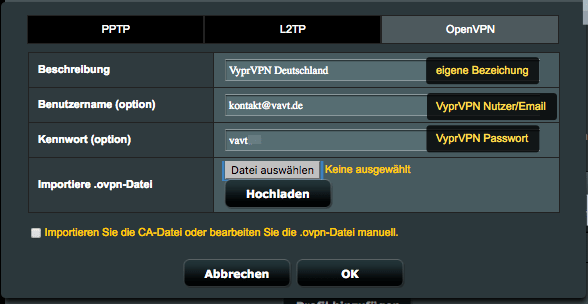
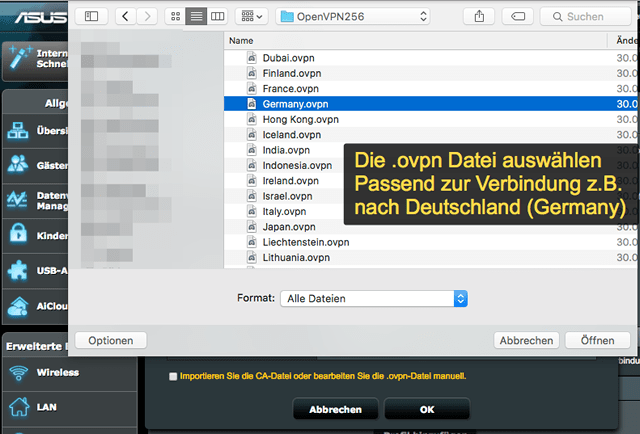
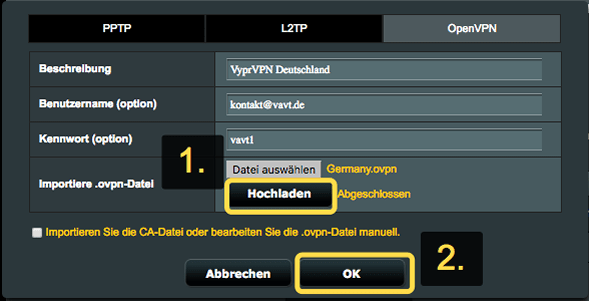

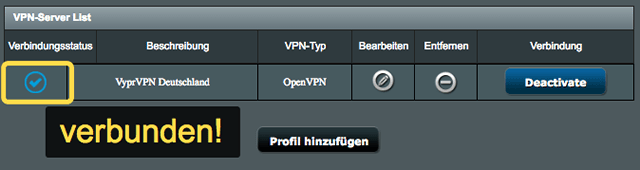
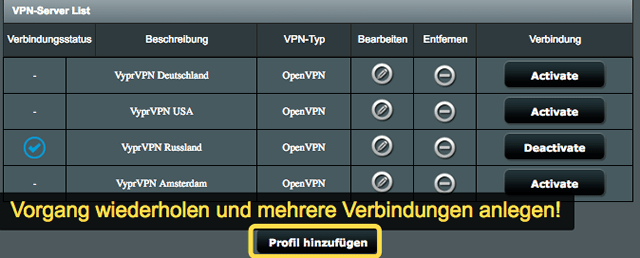
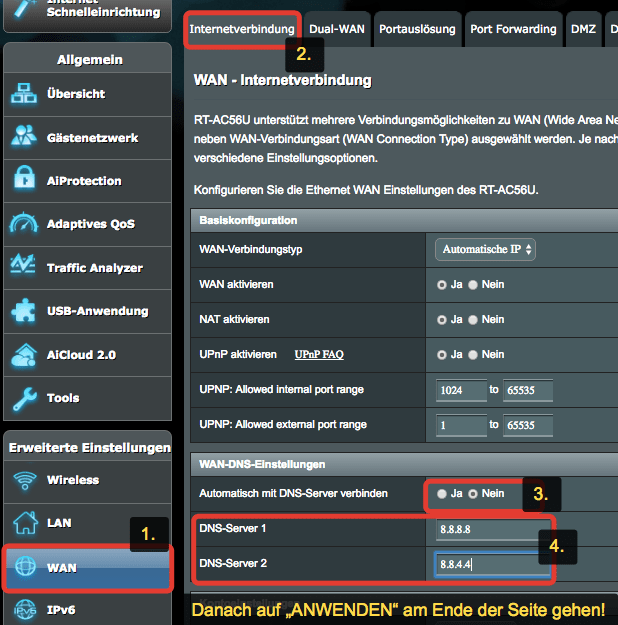
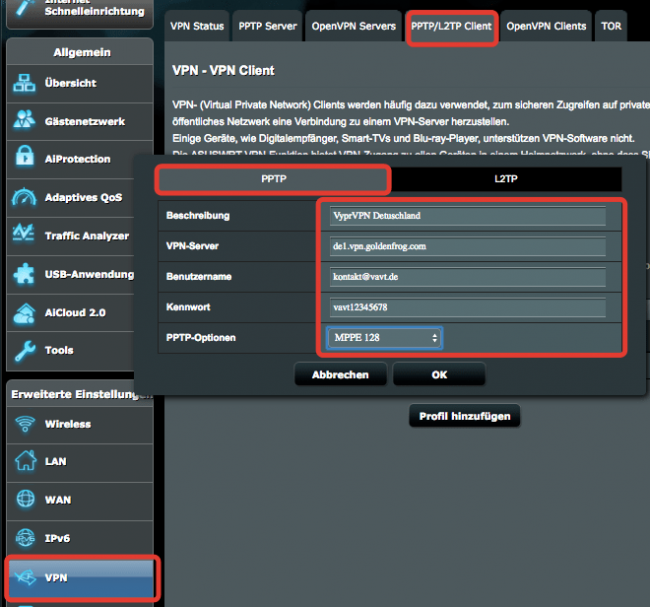
10 Gedanken zu “Anleitung: ASUS Router mit VPN in Betrieb nehmen „Schritt für Schritt“ mit VyprVPN”